이번 포스팅에서는 블렌더 Edit Mode 에서 정말 많이 사용하고 유용한 Extrude Region 에 대해 알아 보도록 하겠습니다.
점, 선, 면 (Vertext, Edge, Face) 에서 새로운 Mesh 를 매우 쉽게 추가하면서 모양을 바꿀 수 있습니다.
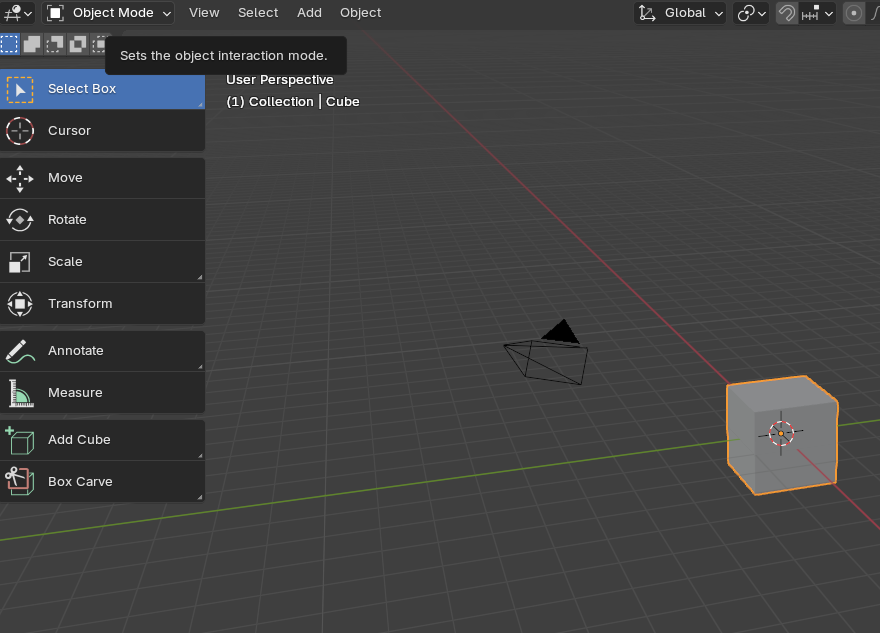
먼저 기본 큐브를 선택한 다음에 Object Mode에서 Edit Mode 로 변경 합니다.
3D Viewport 왼쪽위를 선택하거나 아니면 단축키 키보드 Tap 키를 눌러줍니다.
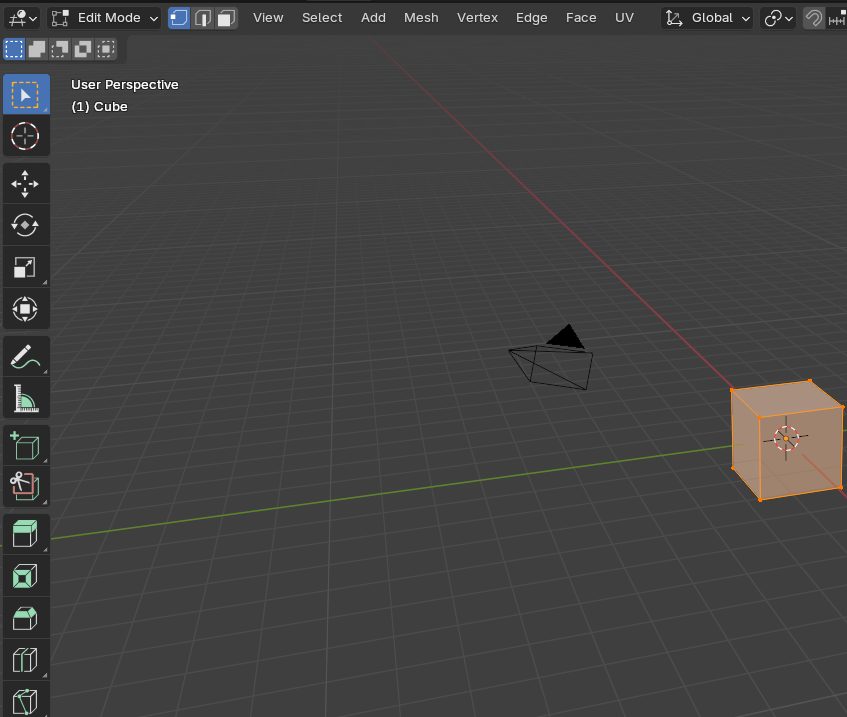
왼쪽에 다양한 툴이 보이는 걸 볼 수 있습니다.
툴 오른쪽 경계면에 마우스를 위치 시킨 후 잡아 당겨서 툴 이름이 보이도록 해줍니다.
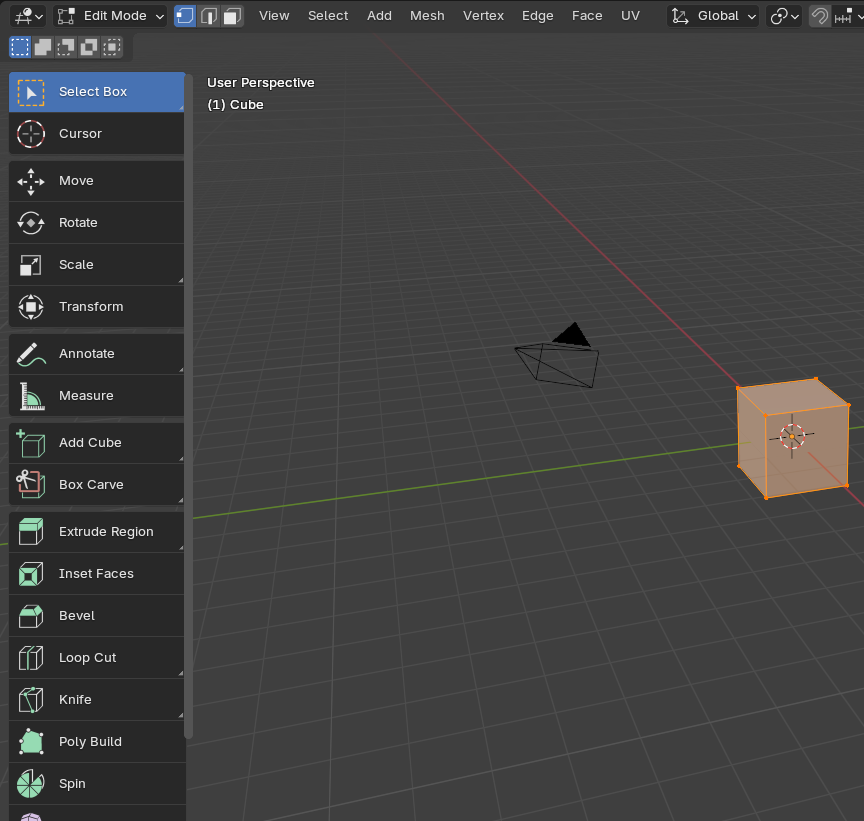
기본 툴인 Move, Rotate, Scale 이 있고 아래 쪽에 보면 Extrude Region 이 있습니다. 마우스를 위치 시키면 단축키 설명이 나옵니다. 단축키는 알파벳 E 입니다.
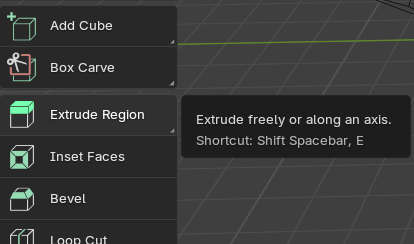
Select Mode 가 Vertext 일 때 E를 누르고 마우스를 움직이면 점이 추가 되는 걸 볼 수 있습니다.
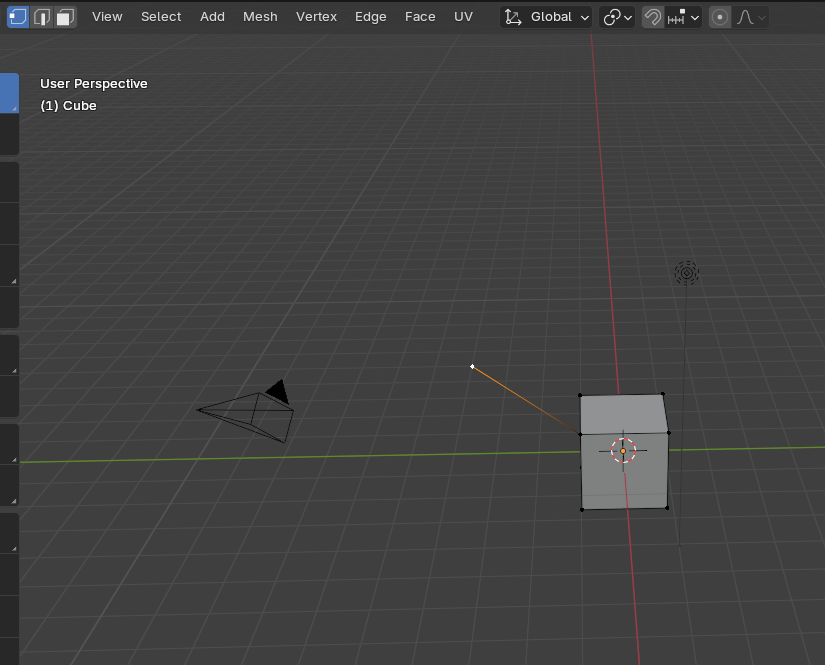
Ctrl + Z 를 2번 눌러서 되돌기리를 한 다음에
이번에는 Select Mode를 Edge 로 한 다음에 E를 누르고 마우스를 움직여 줍니다. 아래 그림과 같이 모서리가 추가 되면서 새로운 면이 생긴 걸 볼 수 있습니다.

이번에도 Ctrl + Z를 2번 눌러서 Extrude 를 취소한 다음에 이번에는 Select Mode를 Face 로 바꿔줍니다.
그 다음에 다시 큐브의 윗면을 선택한 다음에 E를 누르고 마우스를 당겨줍니다. Z 축으로 면이 길어지면 큐브가 길어진 걸 볼 수 있습니다.
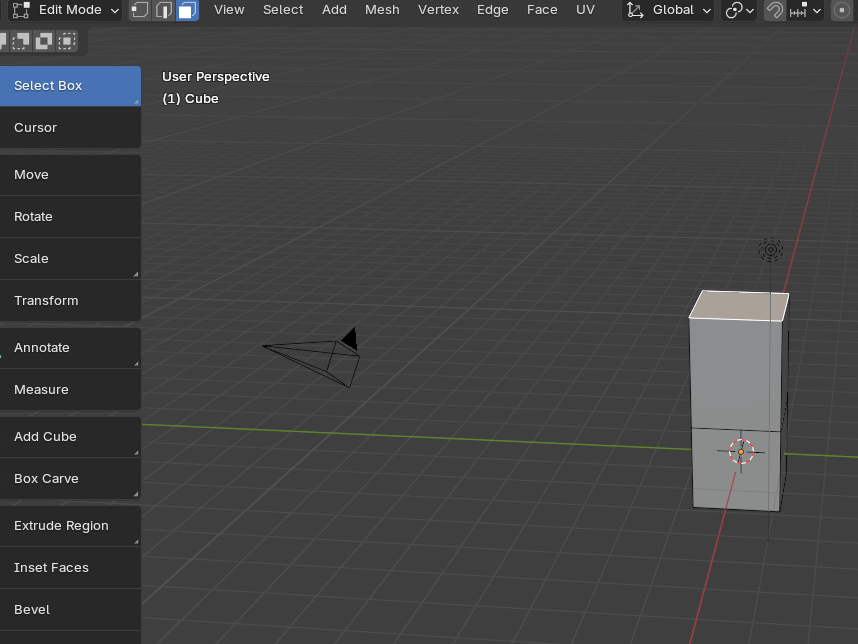
E를 누르고 마우스를 움직인 다음에 왼쪽 클릭하면 고정됩니다.
다시 E를 누르고 또 마우스를 움직인 다음에 왼쪽 클릭하면 아래 그림과 같이 오브젝트가 점점 달라지는 걸 볼 수 있습니다.
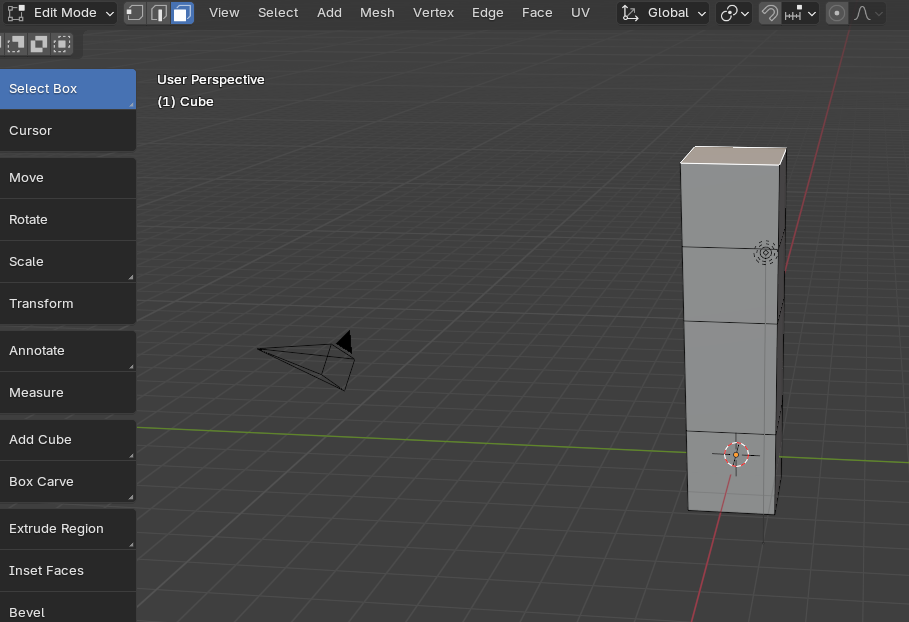
Extrude Region을 이용해서 오브젝트가 바깥쪽으로 커질수도 있지만 안쪽으로 당겨?질 수도 있습니다.
E를 누르고 아래쪽으로 밀어보면 아래 그림과 같이 면이 내려앉는 걸 볼 수 있습니다.
보통은 오브젝트 모양이 이상해지기 때문에 같은 면에서 안쪽으로 당기지는 않고 Inset Faces 기능과 같이 사용 할 때 주로 이용합니다.
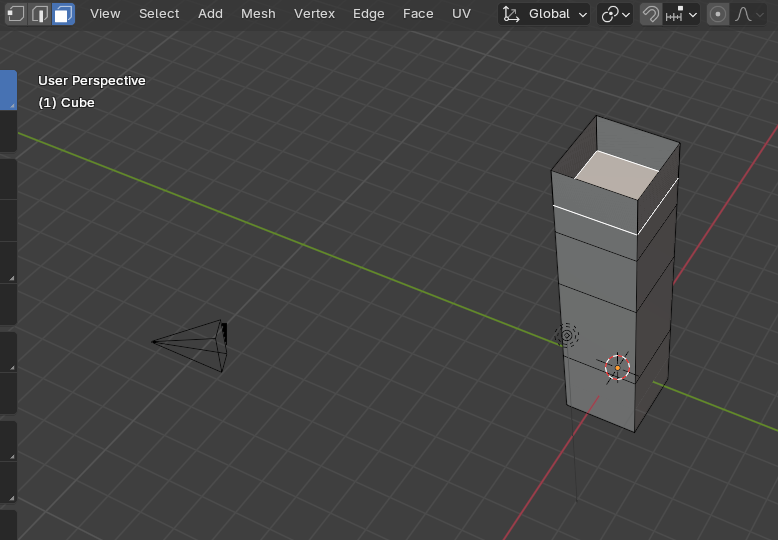
Extrude Region 툴 아래 보면 Inset Faces 가 있는 걸 볼 수 있습니다. 마우스를 위치시키면 단축키 설명이 나오고 알파벳 I 입니다.
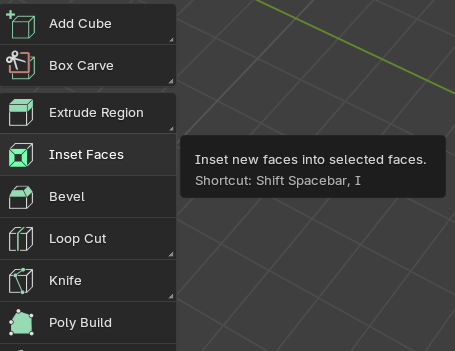
방금 위에서 선택한 Face 에서 I를 누르고 마우스를 안쪽으로 움직이면 모양이 바뀌는 걸 볼 수 있습니다.

그 다음에 다시 E를 누르고 안쪽으로 내려보면 아래와 같은 결과를 얻을 수 있습니다.

이번에는 오브젝트의 옆면에 대해 동일하게 Inset Faces 기능을 적용해봅니다.
옆면을 선택하고 I를 눌러서 움직여줍니다.
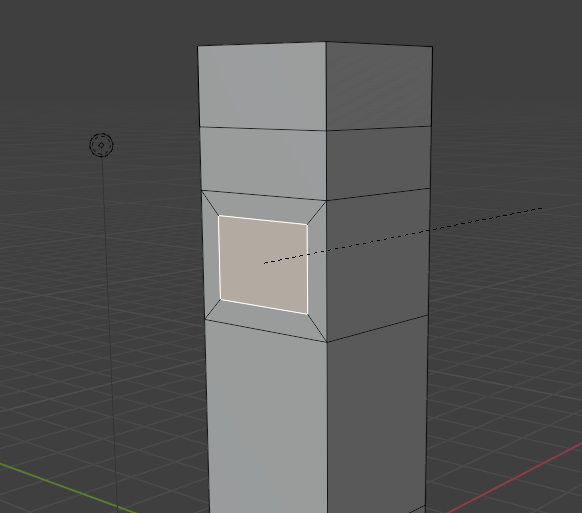
그 다음에 이번에는 다시 E를 누르고 안쪽으로 움직여 줍니다.

Inset Faces 기능은 한 번에 여러가지 면에 대해서도 적용 할 수 있습니다.
오브젝트를 삭제하고 Add- Mesh 에서 기본 큐브를 새로 추가해 주겠습니다.
그 다음에 Edit Mode 에 가서 Shift 키를 누른책 큐브의 옆면 4개를 선택 해줍니다.
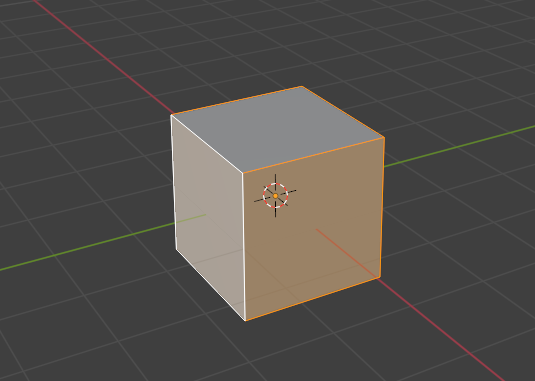
그 다음에 I를 눌러주고 왼쪽 아래 있는 작은 화살표가 있는 Inset Faces 창을 선택해줍니다.
근데 이번에는 Face 하나만 선택한 것과 다르게 연속된 면이 붙어 있는 걸 볼 수 있습니다.
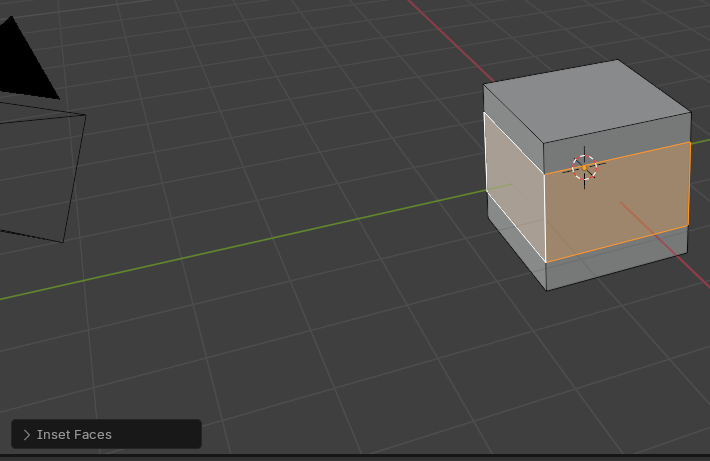
그러면 아래 그림과 같이 Operation Panel 나타나는 걸 볼 수 있습니다.
이때 Individual를 선택해주면 각각의 면에대해서 Inset Face 기능이 적용 되는 걸 볼 수 있습니다.

각각의 면에 Inset Face 기능이 적용 됐
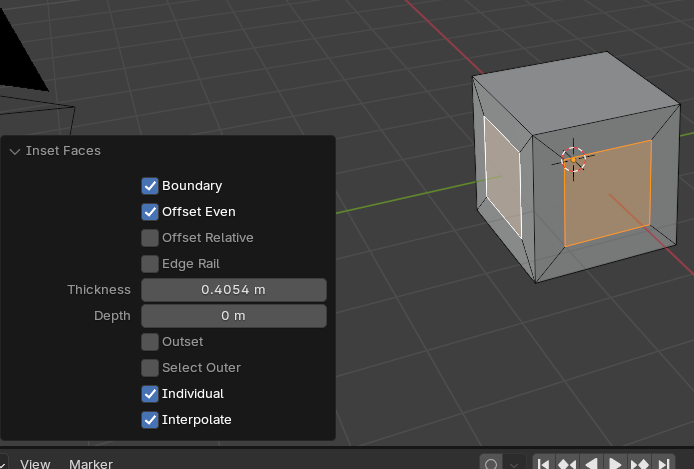
다음으로 왼쪽 Extrude Region 를 마우스 왼쪽 클릭을 길게 해줍니다.
그러면 아래 그림과 같이 기본 Extrude Region 외에 아래쪽에 Extrude Along Normal 이 있는 걸 볼 수 있는데 선택 해줍니다.
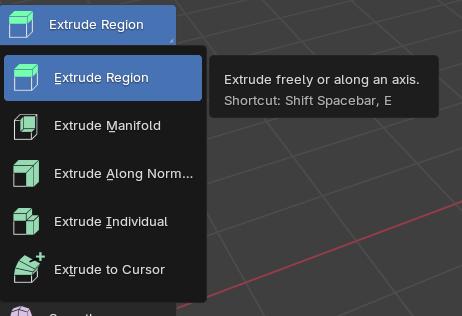
아래 그림과 같이 노란색 표시가 나오는데 마우스 왼쪽 클릭 후 움직여 줍니다.
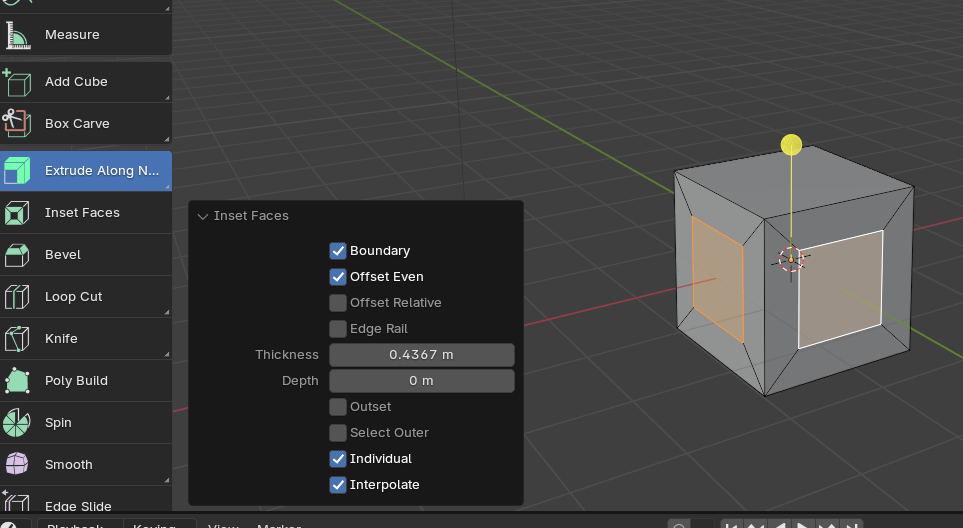
아래 그림과 같이 각각의 면에 대해서 Normal 방향으로 Extrude 기능이 적용된 걸 볼 수 있습니다.
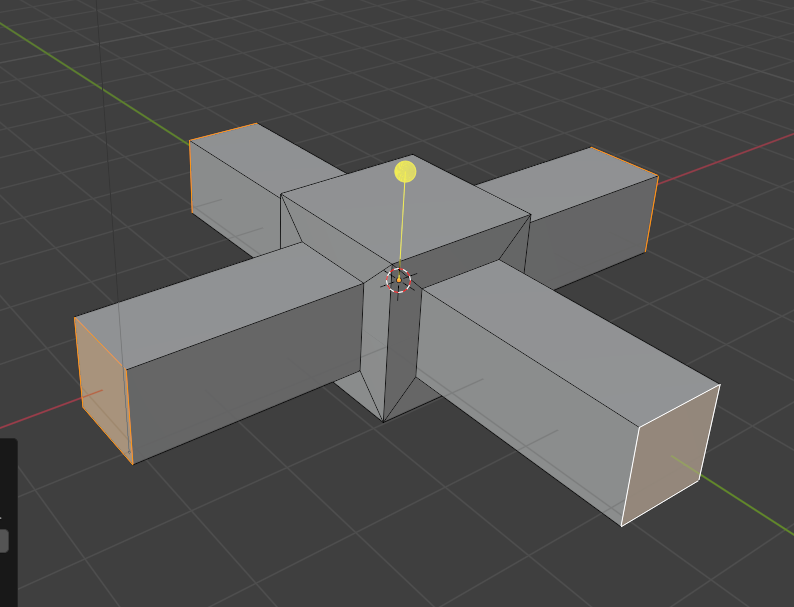
이번 포스팅에서는 간단하게 Extrude Region 기능과 Inset Faces 기능에 대해 알아봤습니다.
2 가지 기능만 적절하게 이용해도 재밌는 3D 모델을 쉽게 만들어 볼 수 있습니다.
앞으로도 계속해서 다양한 블렌더 Edit Tool 에 대해 알아보도록 하겠습니다.
'Blender 3D' 카테고리의 다른 글
| (9) 블렌더 1분 팁 애니메이션 Interpolation 디폴트 세팅 바꾸기 Bezier - Linear (1) | 2024.11.15 |
|---|---|
| (8) 블렌더 1분 팁 영문 - 한글 변경 / Language 바꾸는 방법 (1) | 2024.11.14 |
| (6) 블렌더 Object Mode vs Edit Mode (1) 기초 Select Mode (3) | 2024.11.12 |
| (5) 블렌더 Add 오브젝트 추가하기 + Extra Mesh (6) | 2024.11.11 |
| (2) 블렌더 3D 소프트웨어 완전 기초 화면 네비게이션 방법 (0) | 2024.11.08 |



