이번 포스팅에서는 블렌더에서 오브젝트 추가하는 방법에 대해 설명해 보겠습니다.
블렌더를 실행한 다음에 기본 3D Viewport 에 보면
Add 메뉴가 있습니다.
단축키는 Shift + A 입니다.
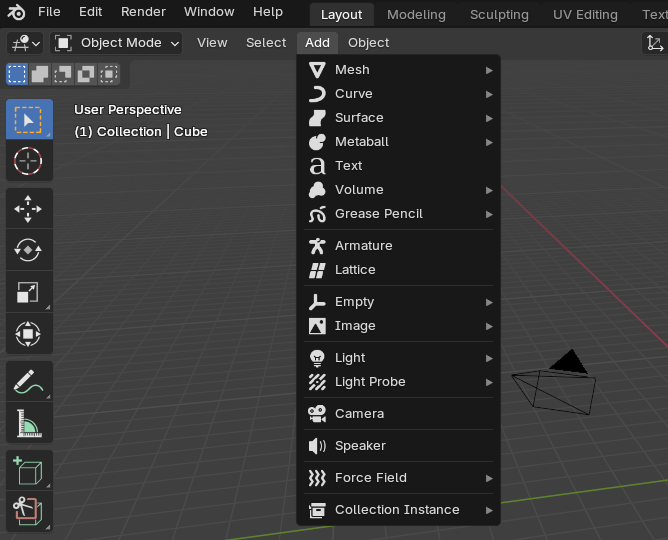
그러면 위에 그림과 같이 Mesh 부터 Force Field 까지 다양한 서브 메뉴가 있는 걸 볼 수 있습니다.
기본 3D 오브젝트를 추가하기 위해서는 Add - Mesh 를 선택합니다.
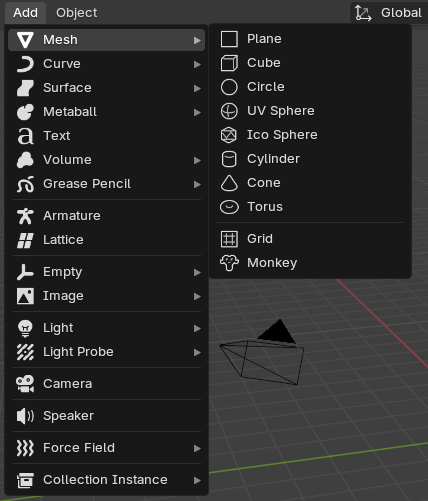
그러면 기본 오브젝트인 Plane, Cube, Circle, UV Sphere, Ico Sphere, Cylinder, Cone, Torus 등 다양한 오브젝트가 기본으로 있는걸 볼 수 있습니다.
Cyclinder 를 한 번 추가해 보겠습니다.

그러면 Cylinder 가 추가된 걸 볼 수 있습니다.
근데 이때 왼쪽 아래쪽에 보면
> Add Cylinder 라고 나타나는데 여기를 선택해줍니다.

기본 오브젝트가 추가 될때 기본적인 정보 여러가지를 선택 할 수 있습니다.
Vertices 를 조절 해서 Cylinder 가 몇 각형인지 선택 할 수도 있고
Radius 나 Depth를 조절해서 Cylinder 초기 크기도 조절 할 수 있습니다.
Generate UVs를 선택하면 블렌더에서 자동으로 UV Unwraping을 실행 하는데 나중에 이미지 추가 할 때 편리합니다. (처음에는 몰라도 됩니다.)
이번에는 다른 오브젝트인 Light를 한 번 추가해 보겠습니다.
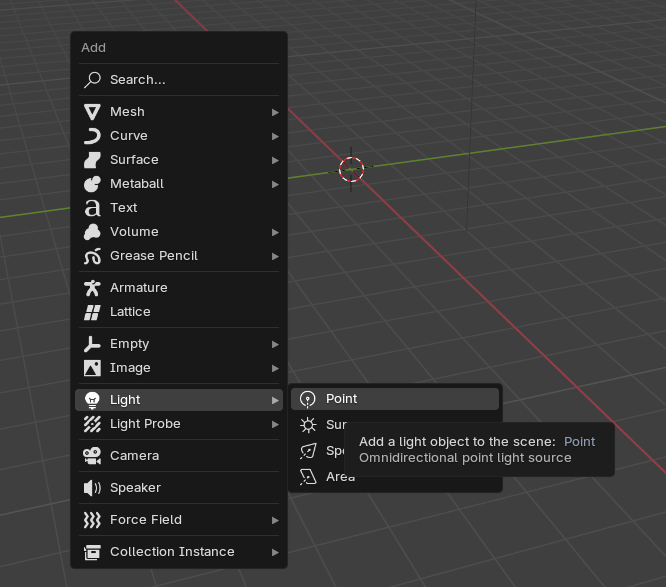
Point를 추가하고 오른쪽에 Data Properties를 보면 Light 속성 값을 조절 할 수 있는 메뉴가 보이는 걸 볼 수 있습니다.
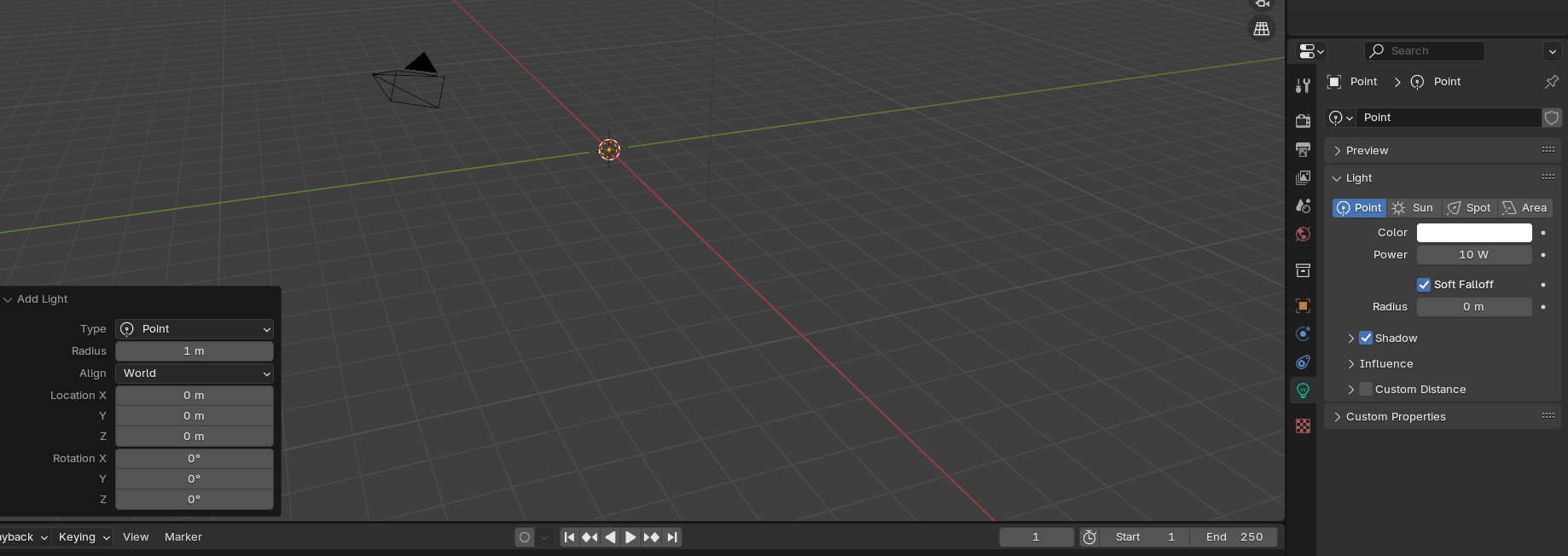
블렌더 기본 Add 메뉴에 추가 옵션이 있습니다.
Edit - Preferences - Addon 에서 Extra Mesh를 선택하면 다양한 기본 Mesh를 이용 할 수 있습니다.
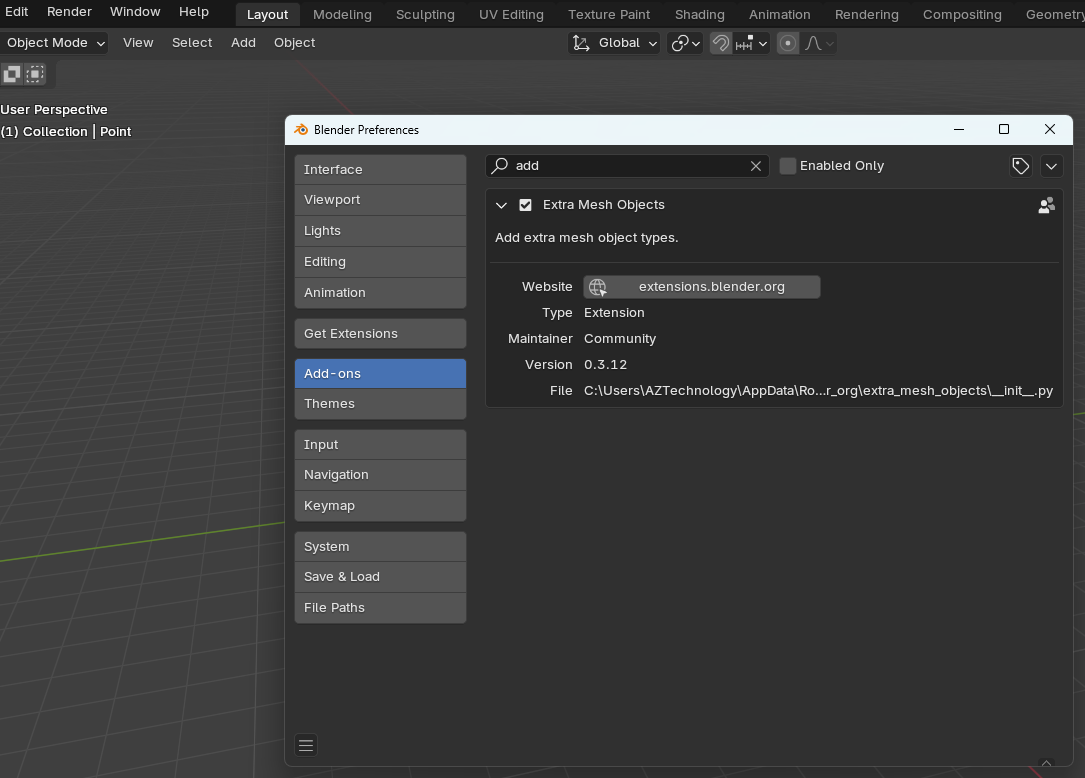
기본 Add - Mesh 에 갔을때 추가 오브젝트가 보이는 걸 확인 할 수 있습니다.
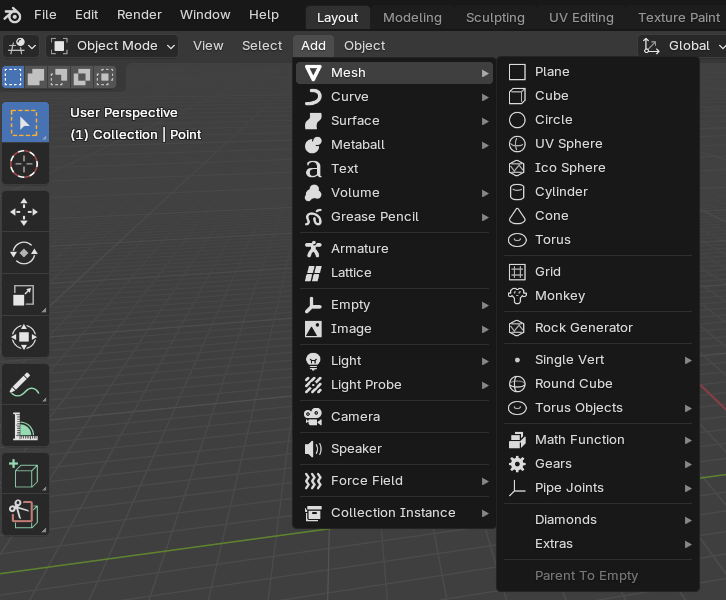
특히 Diamonds 나 Rock Generator 같은 경우는 직접 모델링 하려면 시간이 꽤 걸리는데 정말 쉽게 오브젝트를 만들어 주는 기능이기 때문에 매우 유용하게 이용 할 수 있습니다.
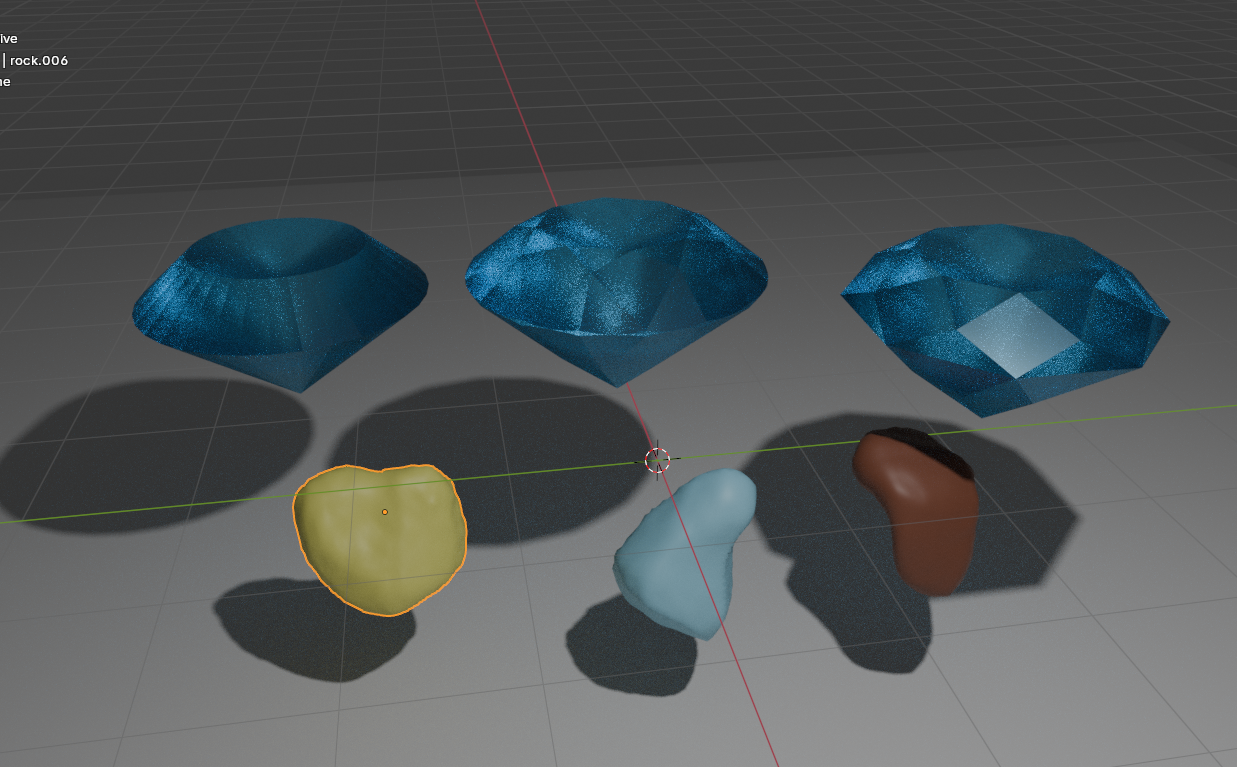
간단하게 블렌더에서 Add 기능에 대해 알아봤습니다.
'Blender 3D' 카테고리의 다른 글
| (7) 블렌더 기초 강좌 Edit Mode (2) Extrude Region / Inset Faces (2) | 2024.11.13 |
|---|---|
| (6) 블렌더 Object Mode vs Edit Mode (1) 기초 Select Mode (3) | 2024.11.12 |
| (2) 블렌더 3D 소프트웨어 완전 기초 화면 네비게이션 방법 (0) | 2024.11.08 |
| (1) 블렌더 3D 소프트웨어를 소개 및 설치 (3) | 2024.11.07 |
| Blender Text Animation 튜토리얼 영상 (0) | 2022.03.31 |



