블렌더 소프트웨어는 무료이면서 기능이 엄청 많아서 외국에서 인기가 엄청 많은 소프트웨어 입니다.
최근 3~4년간 한국에서도 인기가 많아져서 사용자가 폭발적으로 증가 했습니다.
아래 블렌더 공식 홈페이지에 가보면 다양한 기능을 확인해 볼 수 있습니다.
blender.org - Home of the Blender project - Free and Open 3D Creation Software
The Freedom to Create
www.blender.org
2D/3D 렌더링 부터 모델링 스컬핑이 가능합니다.
렌더링은 리얼타임 렌더엔진인 EEVEE 와 Raytracing 기반 Cycles 렌더엔진 2 가지가 있는데 실시간 모델링 하면서 렌더링 결과도 볼 수 있는 장점이 있습니다.
특히 모델링과 스컬핑 기능이 정말 탁월해서 3D 아티스트가 사용하기에 정말 유용한 소프트웨어 입니다.
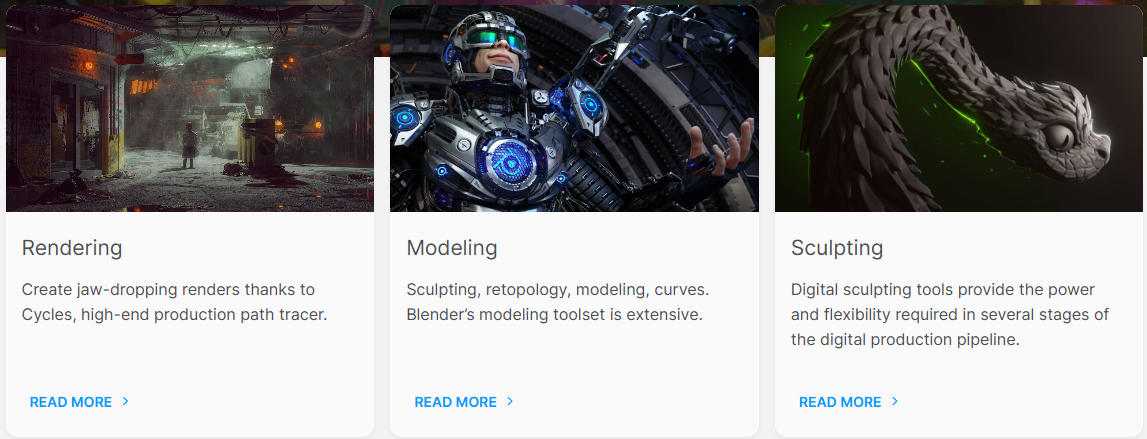
블렌더 장점중 하나는 애니메이션 및 리깅도 뛰어난 점 입니다.
블렌더 소프트웨어만을 이용해서 애니메이션 영화도 출시 된적이 있을 정도로 애니메이션 및 리깅 사용자에 유용한 기능이 정말 많습니다.
그리즈펜슬이라는 독특한 2D 드로잉을 3D 상에서 할 수 있습니다.
강력한 VFX 기능 또한 지원해서 모션 트래킹 부터 마스킹, 컴포지팅을 블렌더 소프트웨어 안에서 할 수 있습니다.

블렌더 소프트웨어에는 물리 시뮬레이션도 있어서 폭포, 불, 스모크 등 다양한 물리 시뮬레이션을 사용해 볼 수 있습니다.
그리고 블렌더 소프트웨어는 모델링 렌더링 애니메이션 뿐만 아니라 소프트웨어 자체에서 비디오 에디팅 기능도 지원 합니다.
기본 컷 편집부터 다양한 트랜지션 칼라 그레이딩 까지 가능 하기 때문에 소프트웨어 하나에서 할 수 있는 기능이 정말 많습니다.
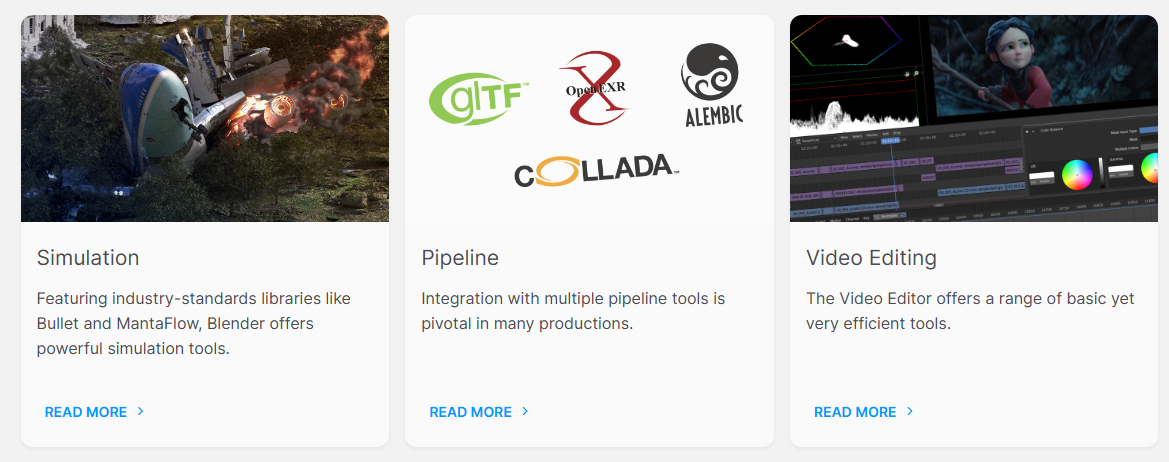
블렌더 소프트웨어는 파이썬 API 스크립팅도 지원 합니다.
파이썬 언어를 이용해서 3D 모델링 및 애니메이션도 할 수 있습니다.
파이썬 언어는 ChatGPT 연동이 가능하기 때문에 글을 이용해서 모델링 도 할 수 있는 장점이 있습니다.
마지막으로 뛰어난 인터페이스 입니다.
블렌더 소프트웨어는 Editor 로 구성되어 있는데 화면 Editor를 정말 원하는 대로 다 배치 할 수 있습니다.
그리고 원하는 Editor 배치를 Preset 으로 구성해서 다른 사람과 공유 할 수도 있습니다.
글자 크기, 배경 색, 메뉴 위치 까지 원하는 대로 조절 할 수 있는 장점이 있습니다.

이번에는 블렌더 소프트웨어 설치 및 다양한 예전 버전을 확인 할 수 있는 방법에 대해 설명해 보겠습니다.
홈페이지에서 Download를 선택해서 다운로드 화면으로 이동합니다.
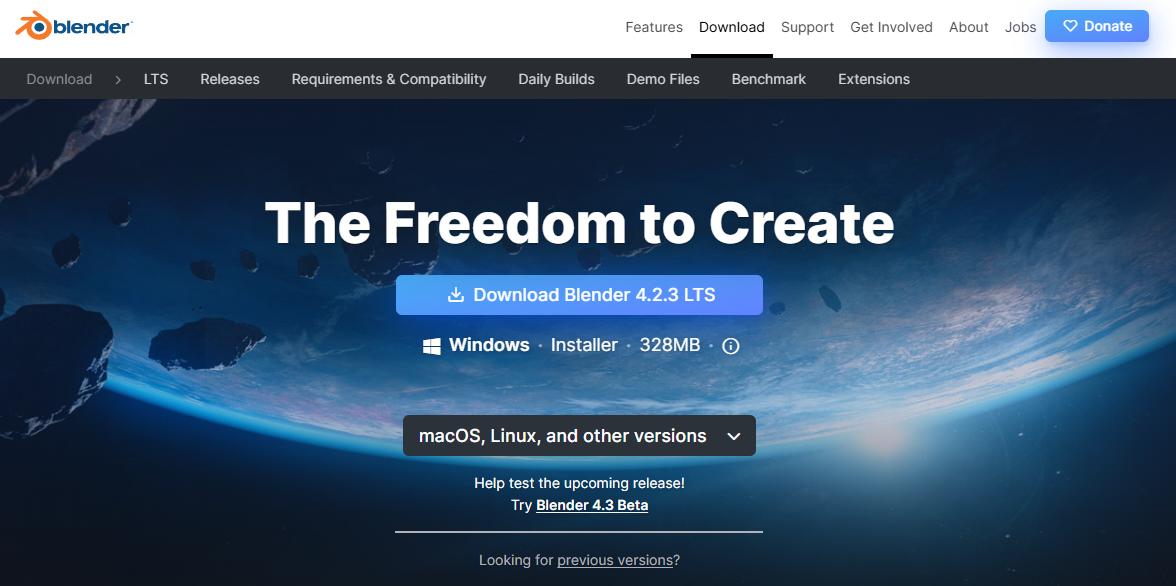
윈도우 OS 일 경우 바로 Download Blender 4.2.3 LTS 를 선택하면 다운로드가 진행 됩니다.
mscOS 나 Linux 같은 경우는 아래 버튼을 선택해서 다운로드 받아 줍니다.
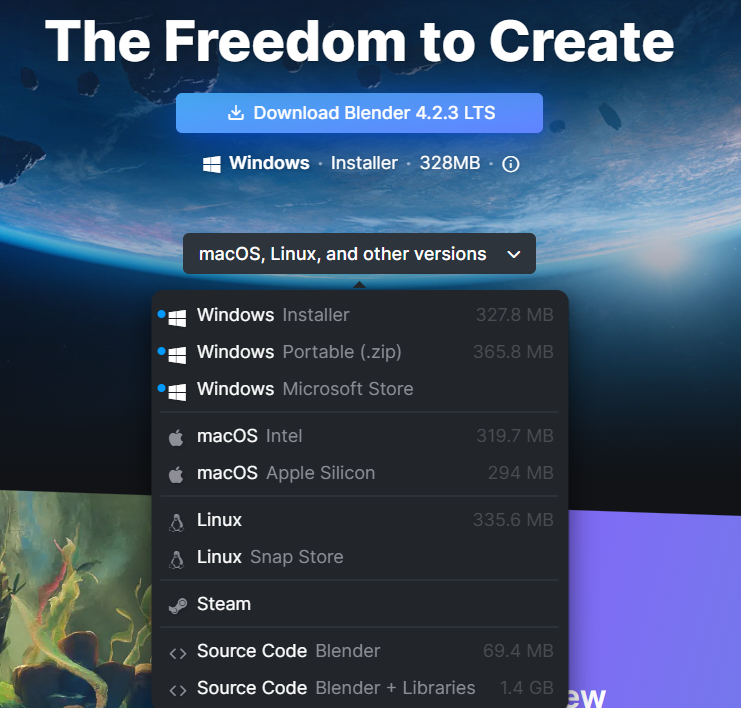
mscOS 같은 경우 Intel 과 Apple Silicon 버전 구분이 되기 때문에 본인 컴퓨터에 맞게 다운로드 받아야 합니다.
블렌더 소프트웨어 교육 영상이나 자료를 볼 때 하나 어려운점이 소프트웨어 업데이트가 너무 빠른 것 입니다.
교육 자료와 동일한 블렌더 버전으로 다운로드 받아서 사용해야 정확하게 같은 인터페이스 적용이 되기 때문에 편리합니다.
예전 버전을 다운로드 받기 위해서는 홈페이지 Download - 제일 아래로 내려가서 Go Experimental 을 확인해 줍니다.
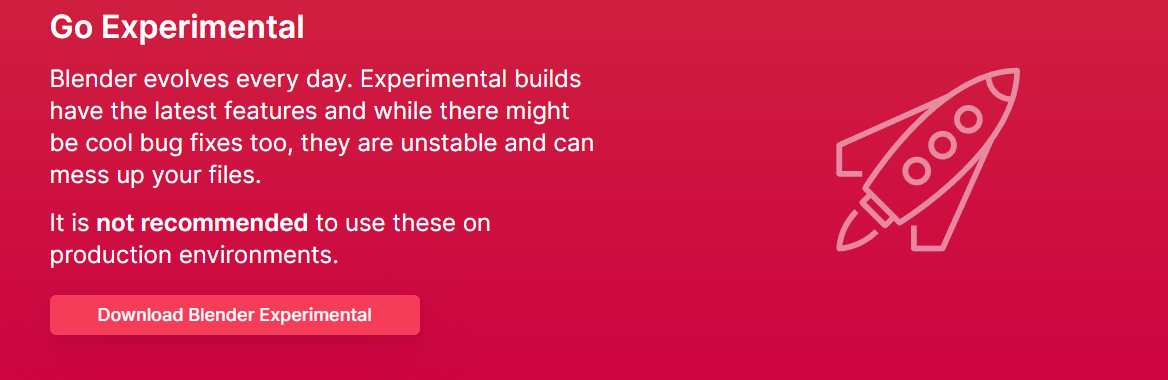
Download Blender Experimental 을 선택해줍니다.
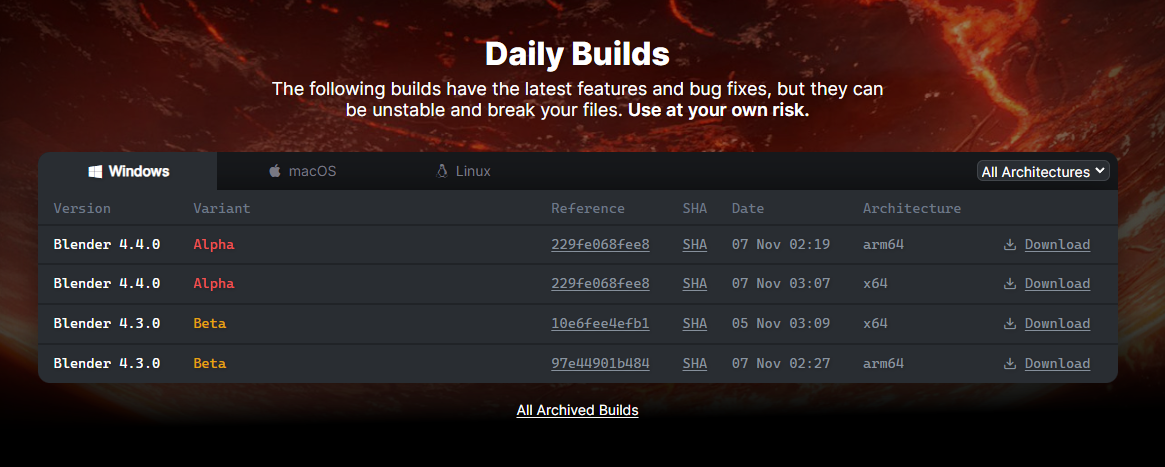
Daily Builds 라고 나오면서 아직 공식 버전으로 나오지 않은 Alpha 및 Beta 버전 블렌더를 확인 할 수 있습니다.
아래 All Archived Builds 를 선택하면 이전 버전을 다운로드 받을 수 있습니다.
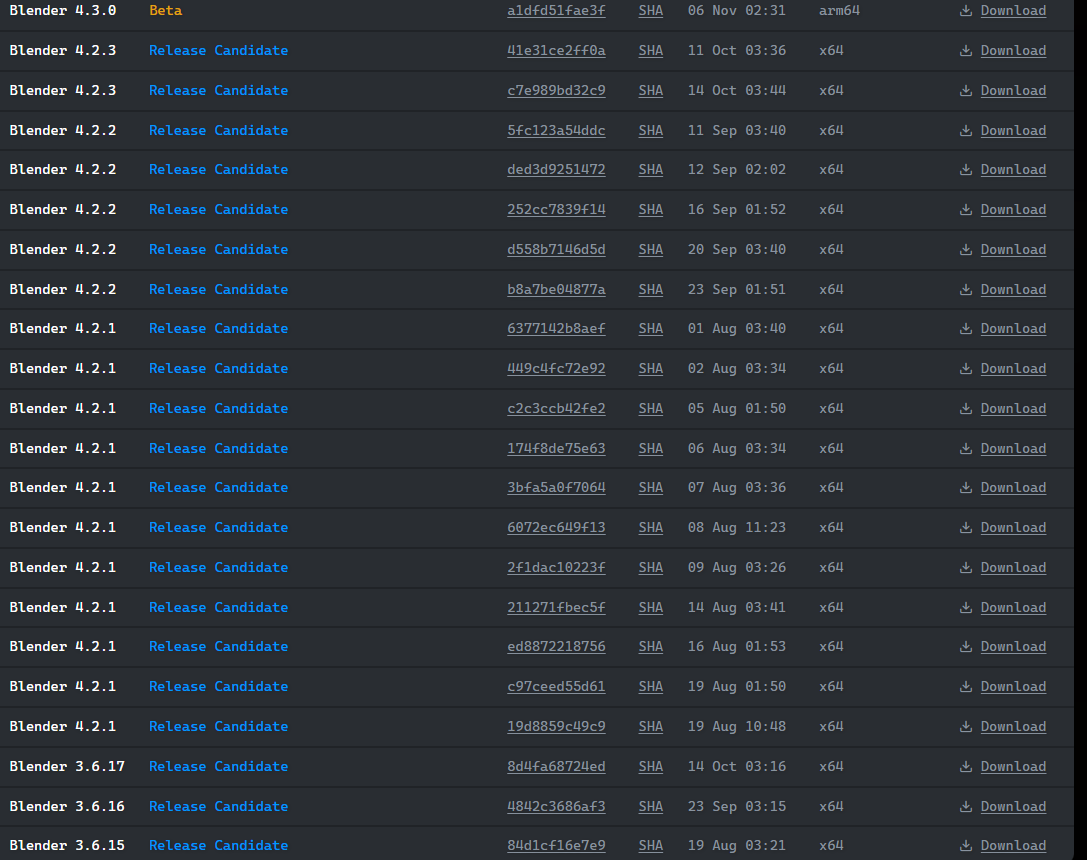
블렌더 3.6 버전도 있는 걸 볼 수 있습니다.
처음 다운로드 받은 블렌더 4.2.3 LTS 버전을 실행해서 설치를 시작 해줍니다.
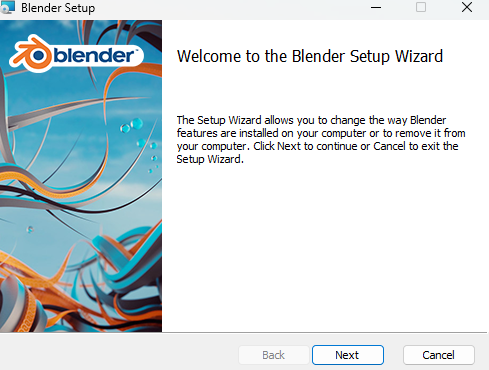
Next를 계속 선택해서 설치를 완료 해줍니다.
소프트웨어가 가볍기 때문에 설치가 금방 끝난 걸 확인 할 수 있습니다.
마지막으로 블렌더 소프트웨어 하드웨어 요구사항을 확인해 보겠습니다.
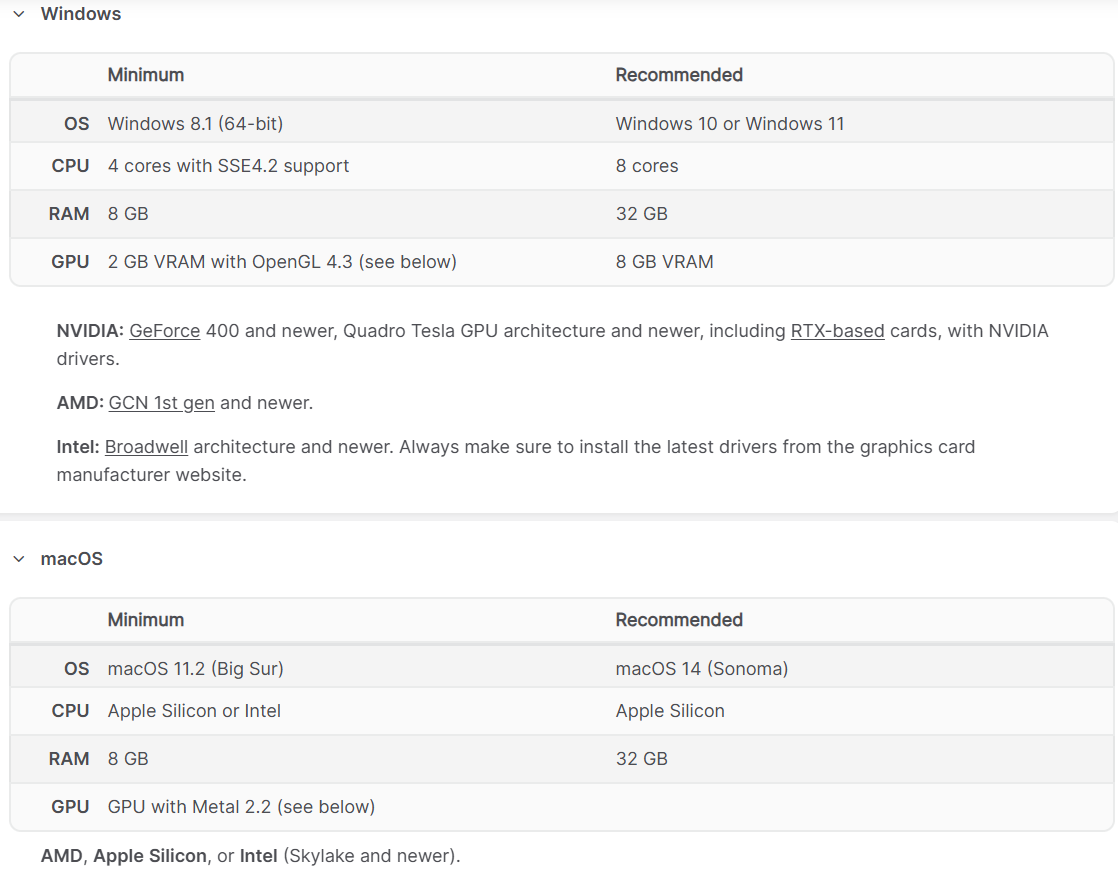
윈도우 8.1 이상이며 RAM은 8 GB 최소, 32 GB 권장 입니다.
GPU 메모리 2 GB 최소, 권장은 8 GB 입니다.
mscOS 같은 경우 최소 Apple Silicon RAM 8 GB 이고, 권장은 32 GB 입니다.
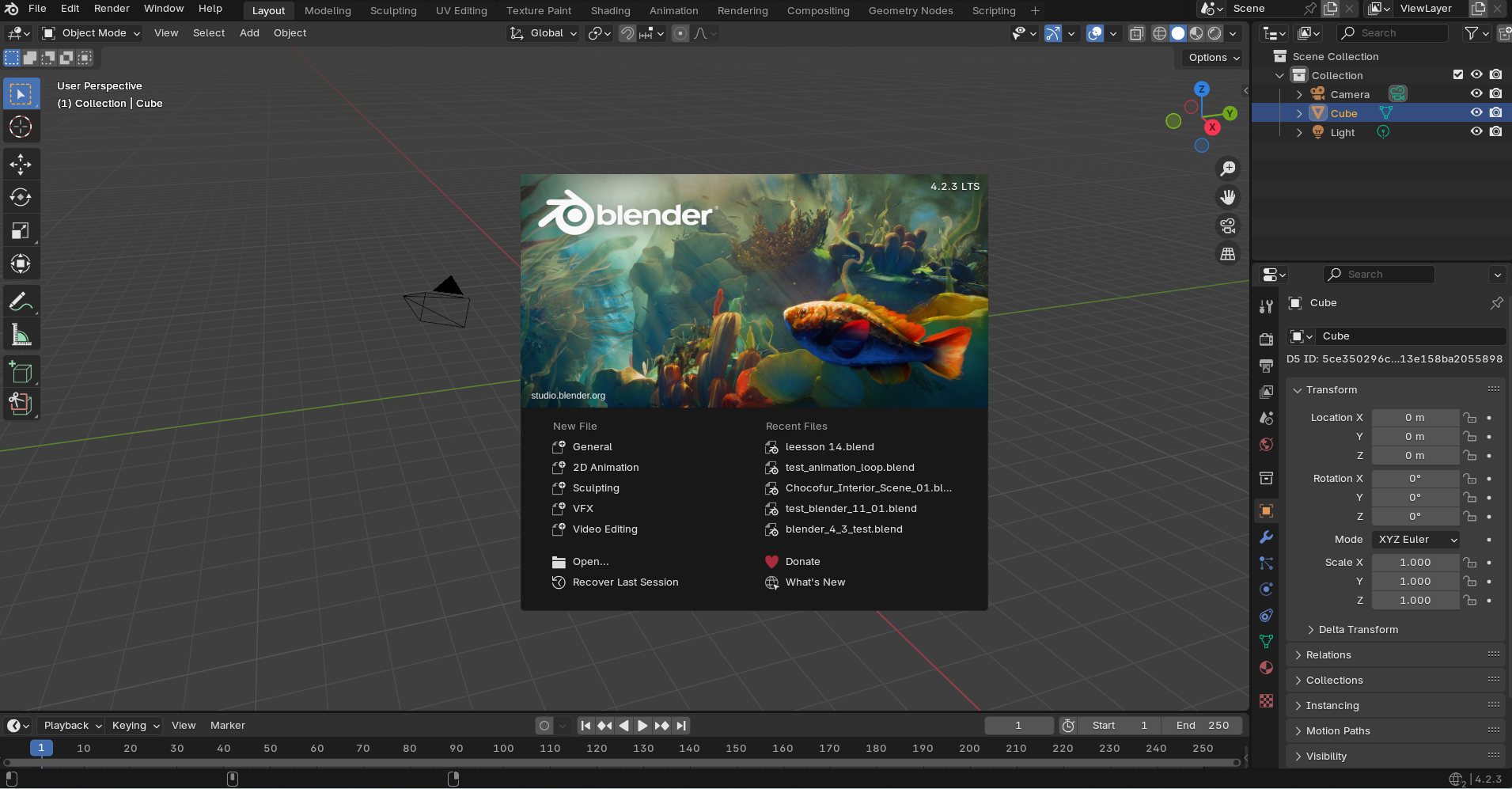
블렌더 소프트웨어 설치가 완료됐으면 실행 아이콘을 더블클릭해줍니다.
다음과 같은 화면이 나오면서 실행되는 걸 볼 수 있습니다.
다음 포스팅 에서는 기본 적인 화면 전환 방법부터 Editor 종류에 대해 알아보도록 하겠습니다.
'Blender 3D' 카테고리의 다른 글
| (6) 블렌더 Object Mode vs Edit Mode (1) 기초 Select Mode (3) | 2024.11.12 |
|---|---|
| (5) 블렌더 Add 오브젝트 추가하기 + Extra Mesh (6) | 2024.11.11 |
| (2) 블렌더 3D 소프트웨어 완전 기초 화면 네비게이션 방법 (0) | 2024.11.08 |
| Blender Text Animation 튜토리얼 영상 (0) | 2022.03.31 |
| Blender 블렌더 완전 기초 강의 : (1) 처음시작부터 렌더링 까지 (0) | 2021.01.31 |



