안녕하세요. A-Z-Technology 입니다.
앞으로 블렌더 소프트웨어에 대한 포스팅을 하려고 합니다.
저도 현재 블렌더를 배우는 중입니다. 배운 내용을 다른 사람에게 설명 할 수있으면 다시 복습도 되면서 내용 정리가 되기 때문에 강의 형태로 포스팅을 해볼 예정입니다. (포스팅 내용은 아래 YouTube 링크를 통해서 영상으로 볼 수도 있습니다.)
이번은 첫번째 시간으로 아래 내용을 다뤄보겠습니다.
목차
1. 블렌더 다운, 설치 실행
2. 화면 이동 방법
3. 오브젝트 생성
4. 이동 회전 스케일 복제
5. 재질(색깔) 수정 방법
6. 랜더링 및 이미지 저장 완료
1. 블렌더 다운, 설치 실행
블렌더는 무료 소프트웨어로 아래 사이트에서 다운 받을 수 있습니다.
안정적인 동작, 외국 강의 자료 등을 고려 했을때 2.83 버전을 설치하시기를 권장합니다. 블렌더는 소프트웨어 버전이 업데이트 될때마다 조금씩 단축키, 화면 인터페이스 등이 변경됩니다. 포스팅은 2.83 기준입니다.
다운로드 링크 ; www.blender.org/download/lts/
Long-term Support — blender.org
Home of the Blender project - Free and Open 3D Creation Software
www.blender.org
실행은 간단합니다. 2.83 버전 까지는 설치 프로그램 없이 blender.exe 파일 더블 클릭해서 실행합니다.
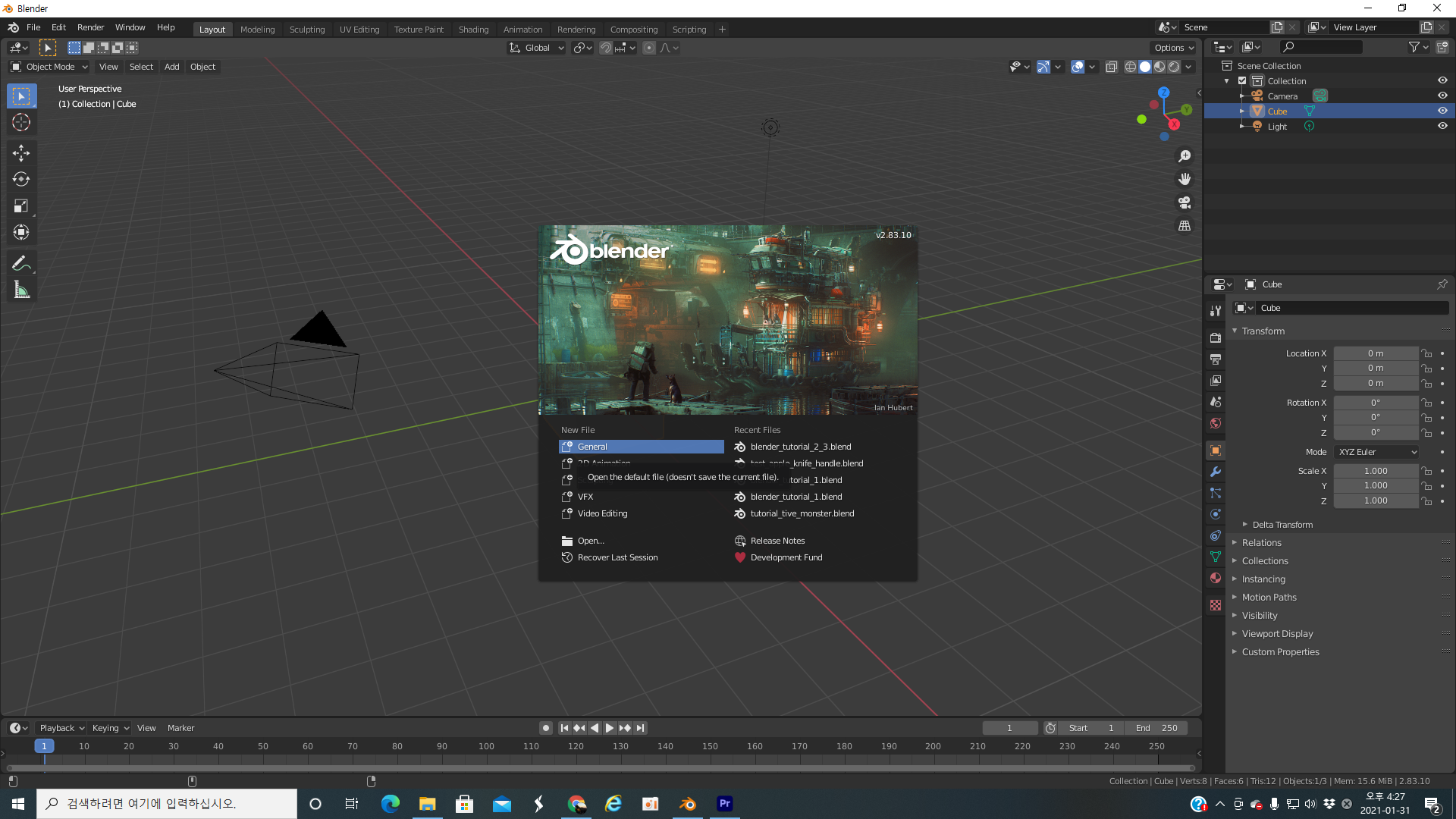
처음 실행 화면 입니다.
VFX, Video editing 등 다양한 기능이 있지만 일반 처음 시작은 General 로 시작합니다.
2. 화면 이동 방법
화면 전환/이동 방법은 매우 간단합니다. 아래 3가지가 기본입니다.
1. Zoom in/out : 마우스 휠 키 드래그
2. 중심점 (Pivot point) 기준으로 화면 전환 : 마우스 휠키를 누른채 마우스 이동
3. 중심점은 고정한채 화면 전체 이동 : Shift + 마우스 휠키를 누른채 마우스 이동
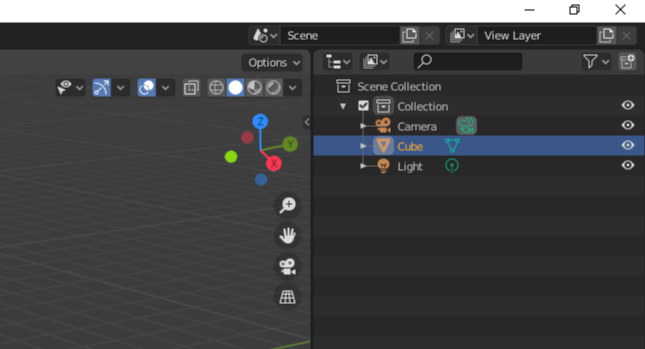
만약 노트북을 써서 마우스가 없거나 (트랙패드 등) 훨키를 이용하지 않고 싶으면
화면 오른쪽 위에 있는 손 바닥 표시를 클릭해서 화면 전환을 할 수 있습니다.
그리고 X, Y, Z 표시가 있는데 각각을 마우스 클릭하면
X : Front View
Y : Right View
Z : Top View 상태로 볼 수 있습니다.
직접 z,y,z, 를 한 번씩 눌러보면 무슨 의미 인지 확인 할 수 있습니다.
그리고 x,y,z, 를 마우스로 매번 클릭 하기가 어려운데 키보드 오른쪽 Numpad 의 1,3,7, 을 눌러도 각각 x,y,z 에 해당 하는 화면을 볼 수 있습니다.
단축키 숫자 1 : Front View
단축키 숫자 3 : Right View
단축키 숫자 7 : Top View
단축키 숫자 9 : 1,3,7 각각의 반대 방향 View
1을 누르고 9을 누르면 Front View 의 반대인 Back View
3을 누르고 9을 누르면 Left View
7을 누르고 9을 누르면 Bottom View
숫자 키는 ㄱㄴㄷㄹ,abcd 위에 있는 숫자키가 아니라 키보드 오른쪽에 있는 Numpad 의 숫자 입니다.
만약 노트북을 사용하거나 작은 키보드를 사용해서 숫자 키가 없다면 키보드 위에 있는 숫자로도 동작 시킬 수가 있습니다.
방법은 아래 그림 참고 하시면 됩니다.
1. Edit - Preferences

Preferences 안에서 Input - Emulate Numpad 클릭
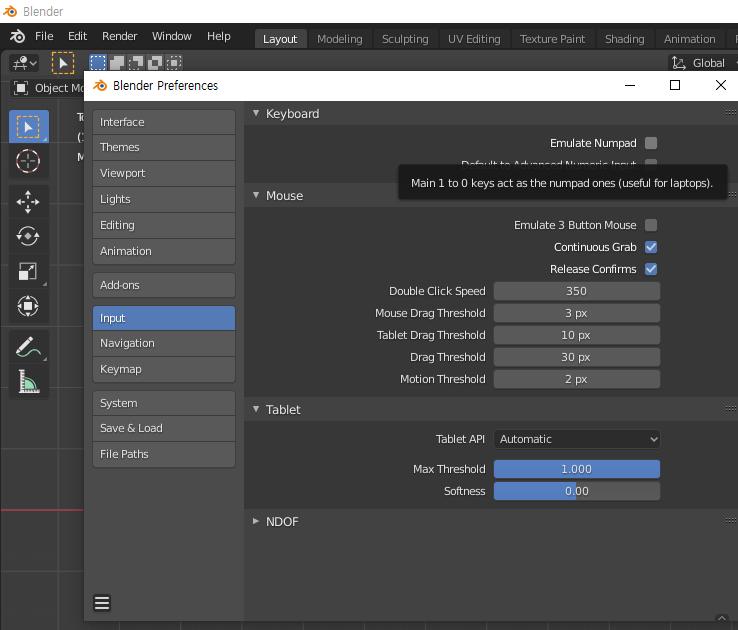
블렌더를 이용해서 작업 효율성을 높이기 위해서는 단축키 사용이 필수입니다. 그리고 Front, Right, Top view는 정말 많이 사용하기 때문에 단축키를 외우시면 정말 효과적입니다.
3. 오브젝트 생성
블렌더에서 오브젝트 (원, 도형, 면, 기타 등등)을 생성하는 방법은 간단합니다.
Add - Mesh - 원하는 기본 도형 선택 하면 됩니다.
Add(오브젝트 생성)은 정말 많이 사용하는데 단축키는 Shift + A 입니다.
Shift + A를 누르면 바로 Mesh - 오브젝트가 나타납니다.
그리고 오브젝트가 생성되는 곳은 Cursor 가 위치하는 곳입니다.
Cursor를 움직이기 위해서는 Shift + 마우스 오른쪽 클릭하면 커서가 이동됩니다.
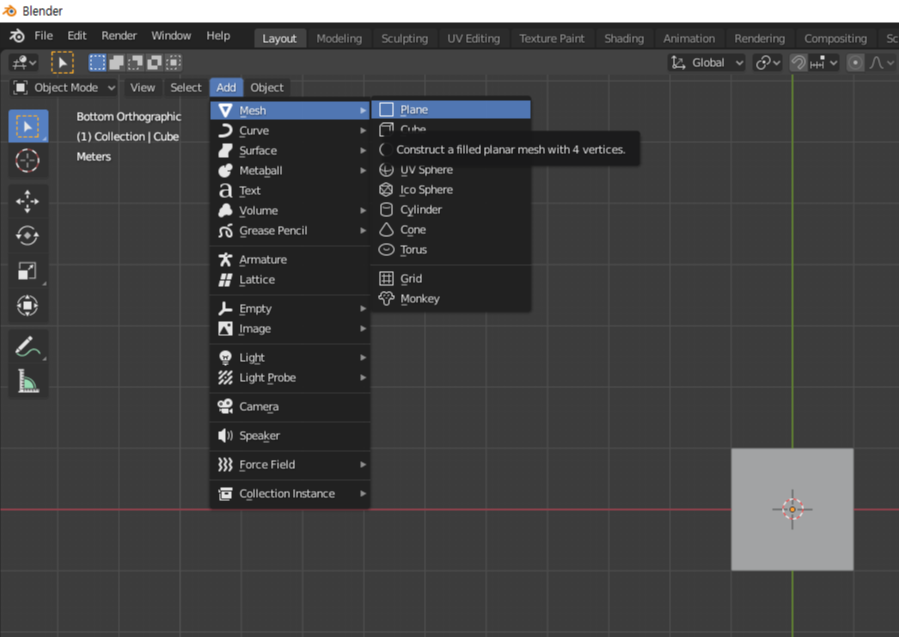
커서가 이동된 화면 입니다. (아래 그림 참조)
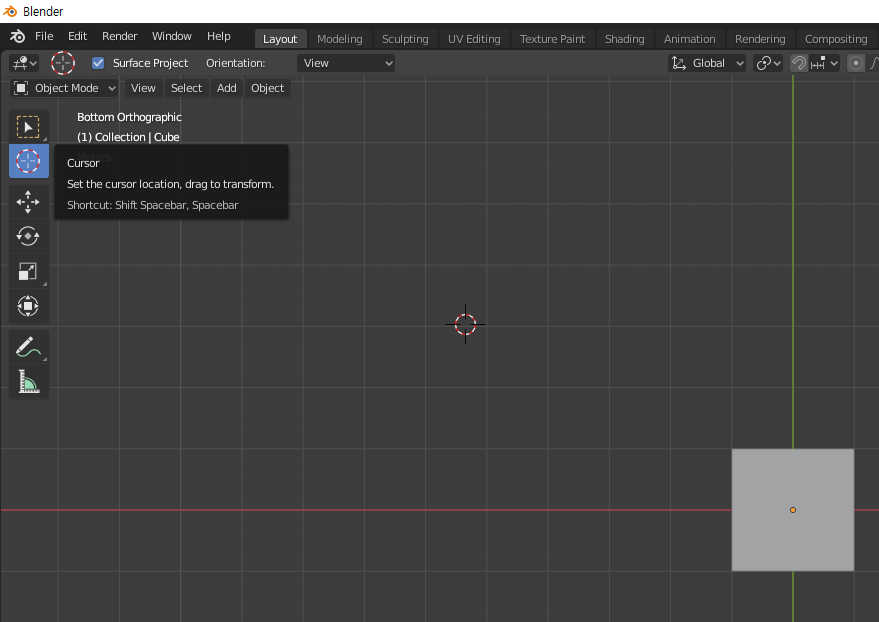
아니면 왼쪽 툴바에서 커서를 누른 다음에 원하는 곳에 마우스 왼쪽 클릭해도 됩니다.
Shift + A 눌러서 여러개의 오브젝트를 생성해보면 바로 무슨 의미 인지 알 수 있습니다.

4. 이동 (Grab) 회전 (Rotate) 크기 (Scale) 복제 (Duplicate)
기본적이면서 가장 중요한 블렌더 동작 입니다.
4.1 이동 : 마우스 왼쪽 클릭 후 단축키 G (grap ) 를 누르고 원하는 곳에 마우스를 위치 시킨 후 마우스 왼쪽 클릭하면 이동합니다.
이때 원하는 방향 (x,y,z) 축으로만 이동 시키고 싶으면 G 를 누른다음에 x,y,z,중 원하는 축을 눌러줍니다.
G 누르고 X를 누르면 오브젝트는 X 축으로 고정되어 이동시킬 수 있습니다.
G 누르고 Y를 누르면 Y 축으로만 이동
G 누르고 Z를 누르면 Z 축으로만 이동
이동은 단축키 G를 눌러도 되고 아니면 화면 왼쪽에 있는 Move 툴바를 클릭 해도 됩니다.
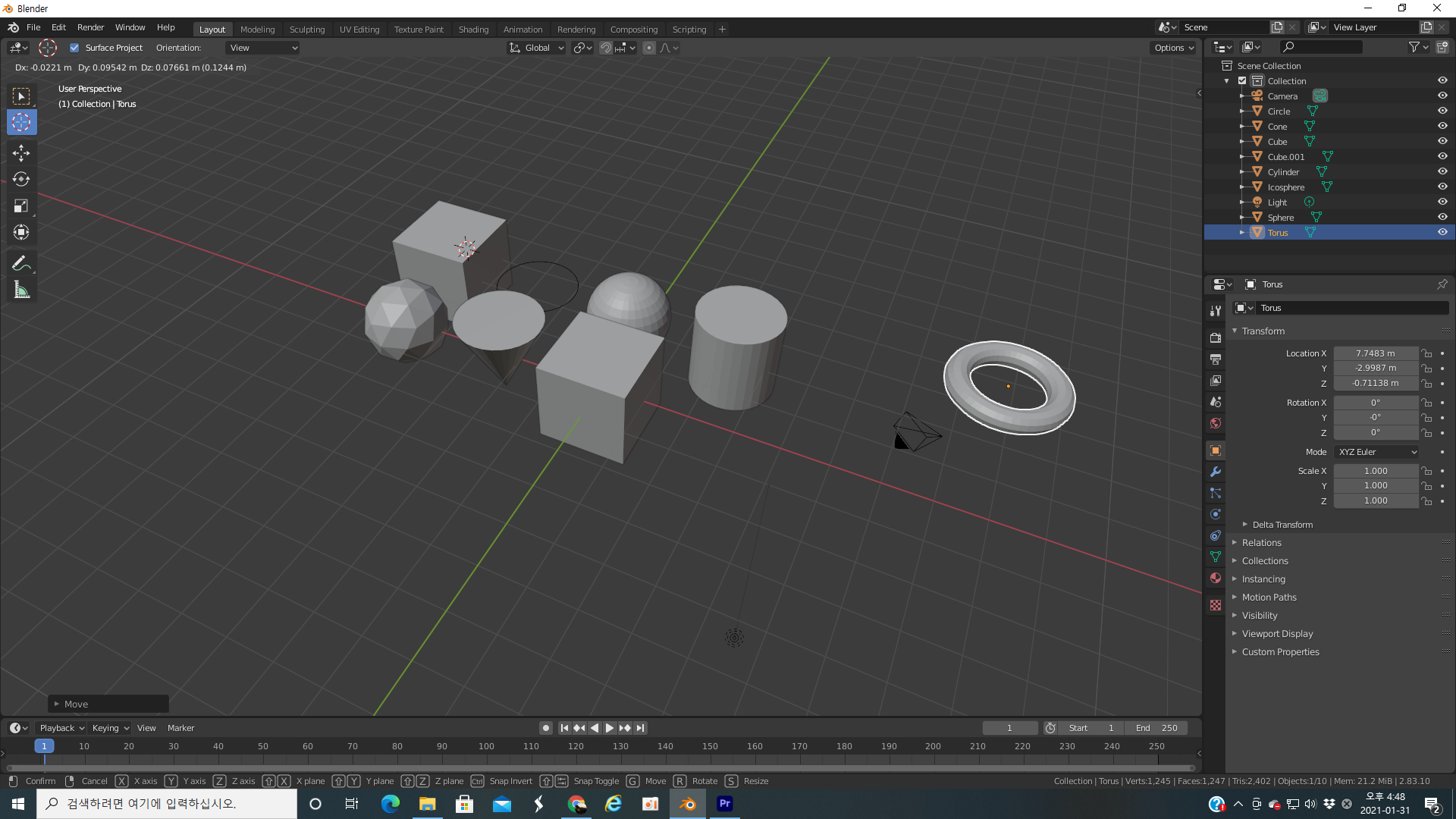
4.2 회전 단축키는 R (Rotation) 입니다.
회전 역시 R를 누른다음에 X를 누르면 X 축을 기준으로만 회전 시킬 수 있습니다.
R를 누르고 Y 누르면 Y 축 회전
R를 누르고 Z 누르면 Z 축 회전 입니다.
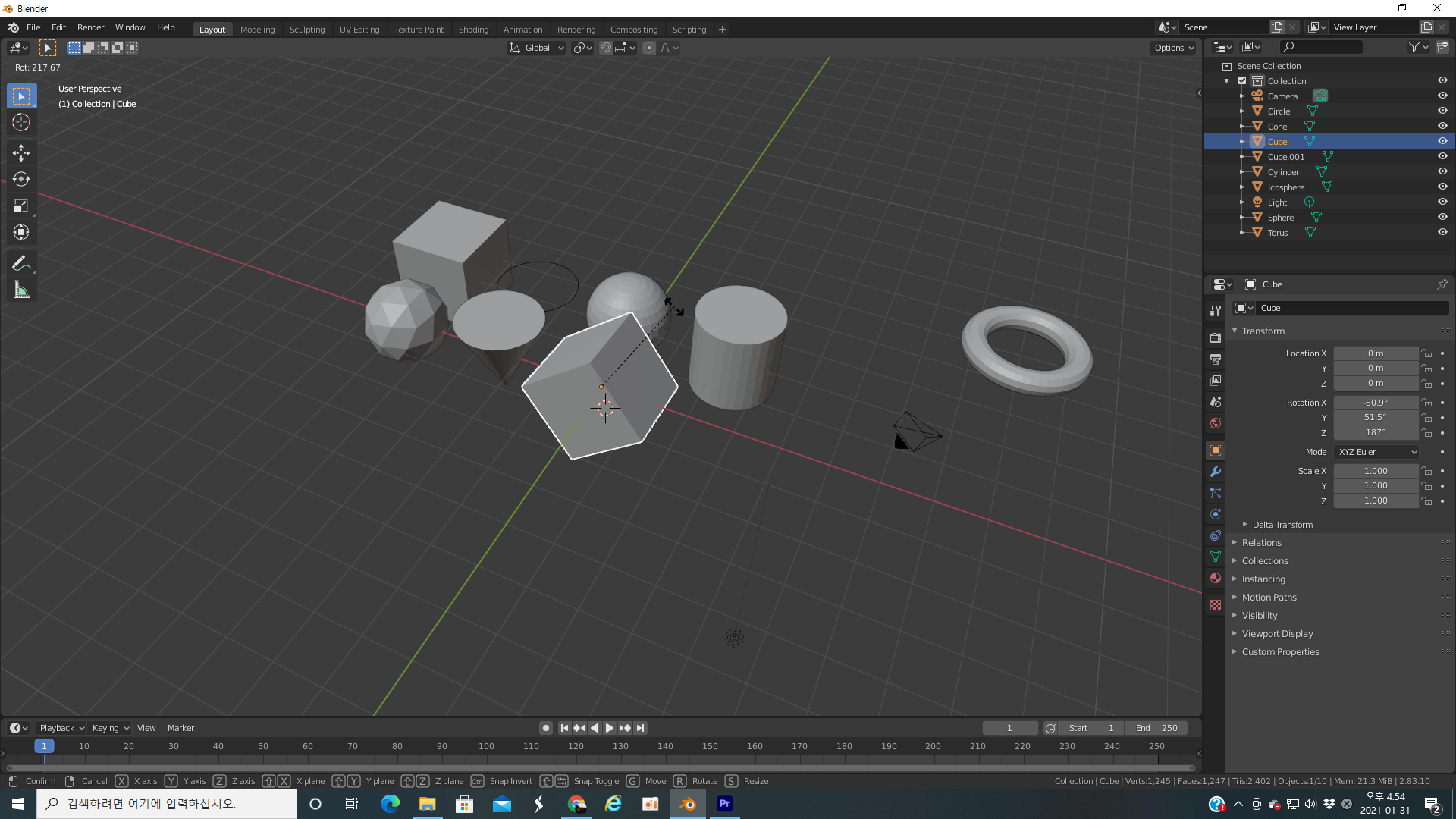
R역시 단축키를 이용하지 않고 왼쪽에 있는 Rotation 툴바를 클릭해도 됩니다. (키보드 단축키 사용을 추천합니다.)
4.3 다음은 크기 키우기 (Scale) 입니다. 단축키는 S 입니다.
S역시 단축키를 이용하지 않고 왼쪽에 있는 Scale 툴바를 클릭해도 됩니다.
S를 누르고 x를 누르면 x 축으로만 크기가 조절됩니다.
S를 누르고 y를 누르면 y 축 조절
S를 누르고 z를 누르면 z 축 조절 됩니다.
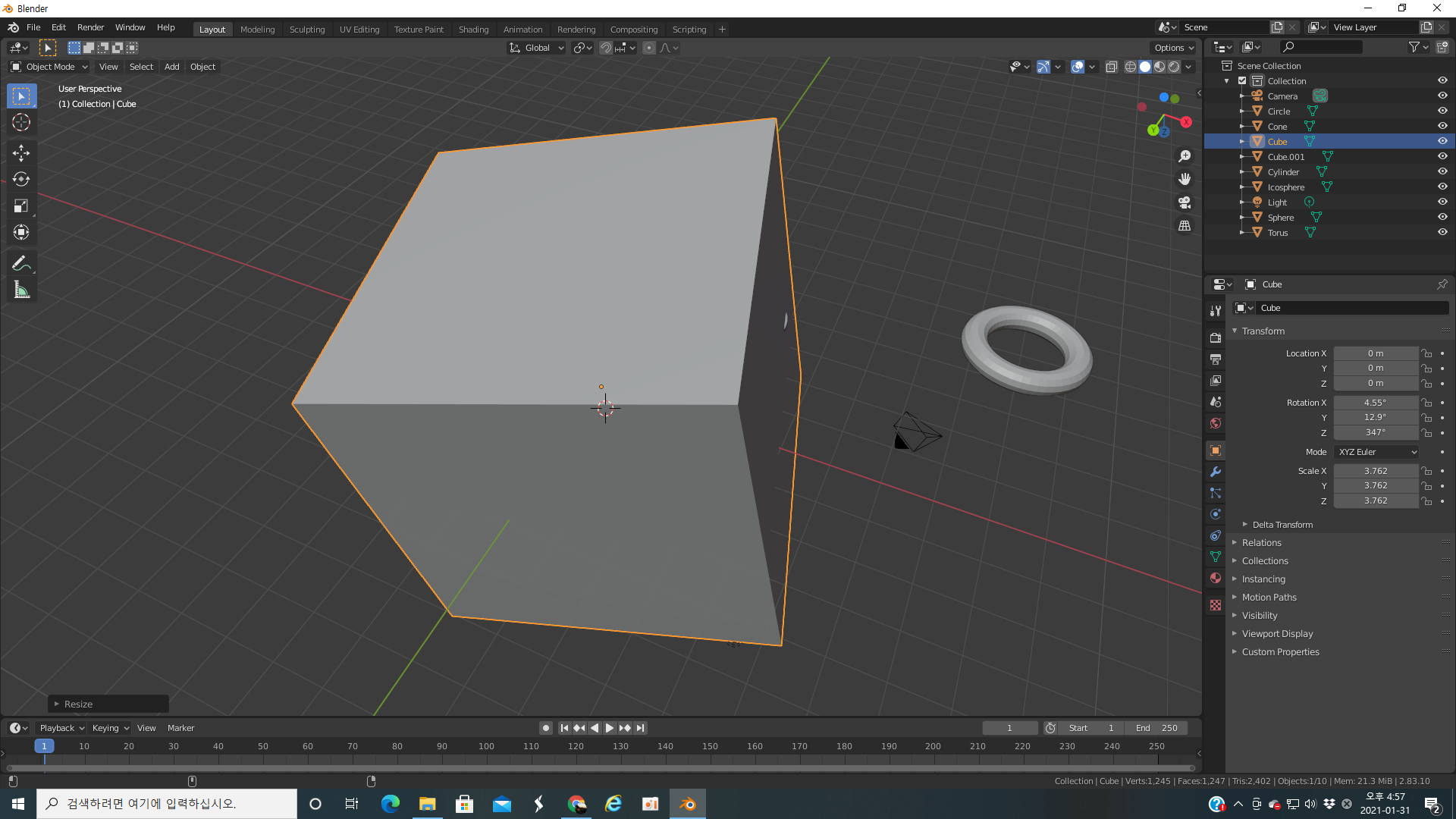
4.4 복제를 통해 동일한 오브젝트를 만들 수 있습니다.
원하는 오브젝트를 마우스 왼쪽 클릭 후 Shift + D 를 누릅니다. 그 다음에 마우스를 이동하면 새로운 오브젝트가 나타나는걸 볼 수 있을 겁니다.
이때도 Shift + D 누른 다음에 X를 누르면 X 축으로 이동하면서 오브젝트 복제가 되며 Y,Z 방향도 마찬가지입니다.

블렌더는 단축키가 매우 직관적이라 외우기도 쉽습니다.
G (Grab) : 잡아서 이동;
S (Scale) : 스케일
R (Rotate) : 회전
Shift + D (Duplicate : 복제
블렌더에서 작업 뒤돌리기 기능은 Ctrl + Z 입니다. 기본적으로 32번 까지 뒤로 갈 수 있으며
Preference 에서 undo steps 숫자를 조절해서 256 까지 바꿀수도 있습니다. (아래 그림 참조)
뒤돌리기를 다시 취소 (다시 원래 작업으로 돌아가는 방법) 는 Ctrl + Shift + Z 입니다.

5. 재질(색깔) 수정 방법
물체의 표면 색깔을 쉽게 수정할 수 있으며 2가지 방법이 있습니다.
5.1 오른쪽 Material Properties 클릭

Base Color 클릭해서 원하는 색깔 조절, 색깔 톤도 조절 할 수 있음

Metallic, Roughness 등을 조절해서 표면 상태를 변경 할 수도 있습니다. 직접 하나씩 해보면 무슨 의미 인지 알 수 있습니다.
5.2 Shading 클릭 후 New

블렌더 화면 상단에 Layout - Modeling - ... - 옆에 Shading 클릭

위에 같은 화면에서 New 클릭

이 오브젝트의 BSDF 노트가 생성됨. Surface, volume, 표면 재질 등을 조절 할 수 있음
Base Color 를 조절해서 쉽게 색깔 조절 가능

오브젝트의 색깔은 위에 방법으로 변경 하면 됩니다.
두 번째 방법인 Shading 에서 하는게 나중에 수정이 편리하기 때문에 추천드립니다.
6. 랜더링 및 이미지 저장 완료
마지막은 렌더링 및 이미지 저장 하는 방법입니다. (이미지 / 애니메이션 비슷, 애니메이션은 나중 포스팅)
그 전에 Viewport 4가지를 설명하겠습니다.
6.1 Wireframe
화면 오른쪽 상단에 보면 4 가지 viewport 가 있는데 첫 번째는 wireframe 입니다.
투시가 되며 선, 점으로만 표현이 되기 때문에 컴퓨팅 소스를 가장 적게 사용합니다. (빠르게 화면 전환 가능). 또한 오브젝트의 내부 형태를 세세하게 확인 할 수 있습니다.
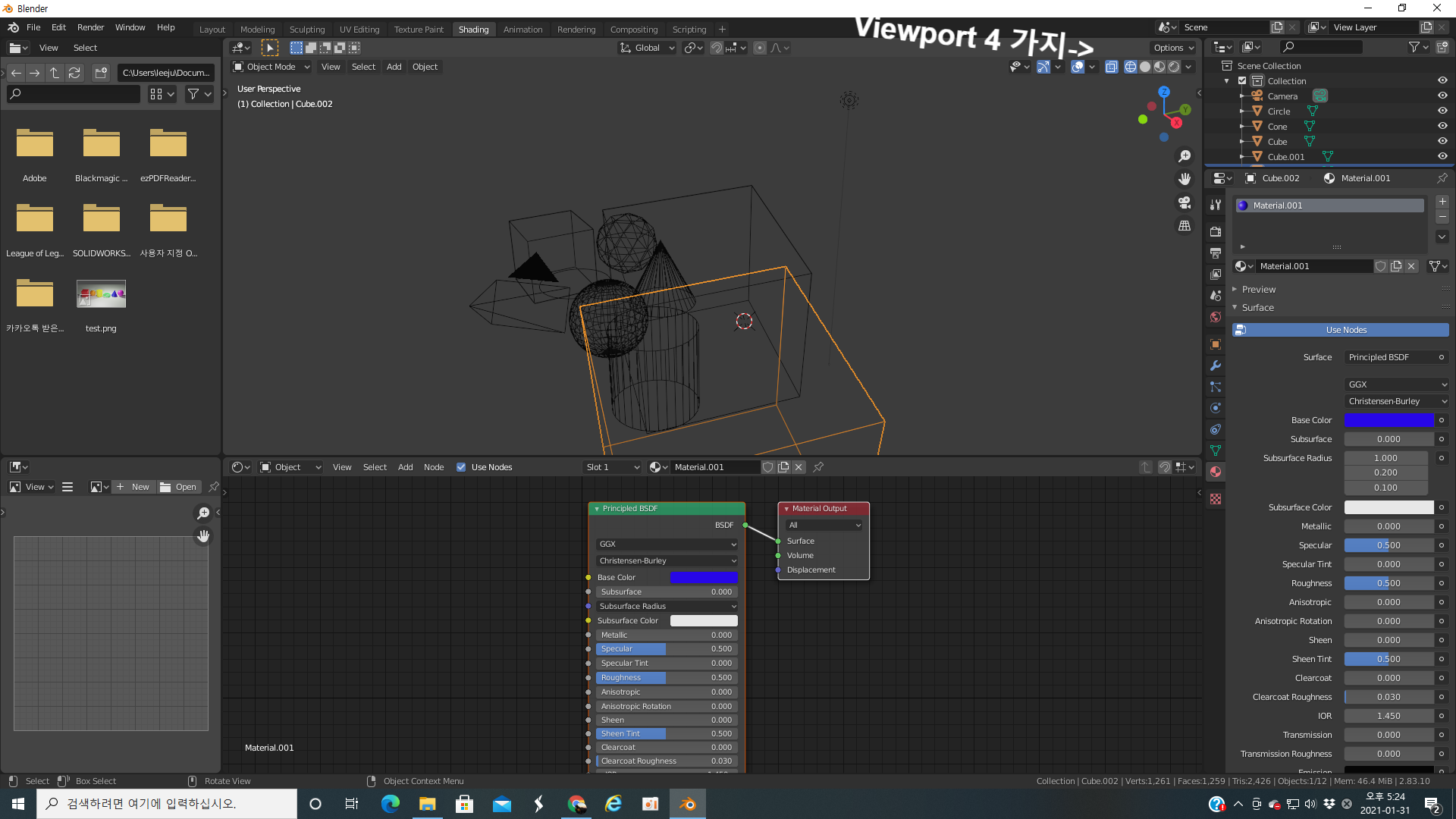
6.2 Solid
회색으로 표현되며 오브젝트의 이동/변형/회전/크기 조절하기에 가장 적합합니다. wireframe 모드 보다는 컴퓨팅 소스를 많이 사용하지만 일반적으로 화면전환/작업을 무리 없이 진행 할 수 있습니다.

6.3 Material Preview
물체의 표면, 색깔 등을 설정 할 수 있습니다. 재질/반사도 설정도 가능합니다.
solid viewport 보다 컴퓨팅 소스는 많이 이용합니다.

6.4 Rendered
가장 많은 컴퓨팅 소스를 이용합니다. 빛, 그림자 등 복잡한 실 세계를 반영해서 렌더링을 수행합니다.
최종 이미지에 나타나는 화면이기 때문에 렌더링 수행전에 어떤 결과가 나오는지 꼭 미리 확인해야 합니다.
재질, 표면, 도형 을 변형시켜보면서 최종 렌더링 결과물을 확인 할 수 있습니다.
하지만 컴퓨팅 소스를 많이 사용하기 때문에 많은 작업을 수행하기에는 (도형 생성, 이동, 크기 조절 등) 적합하지 않습니다.

Render Properties 를 조절해서 렌더링 엔진, 특성을 조절 할 수 있습니다.
블렌더 오른쪽에 Render Properties 클릭
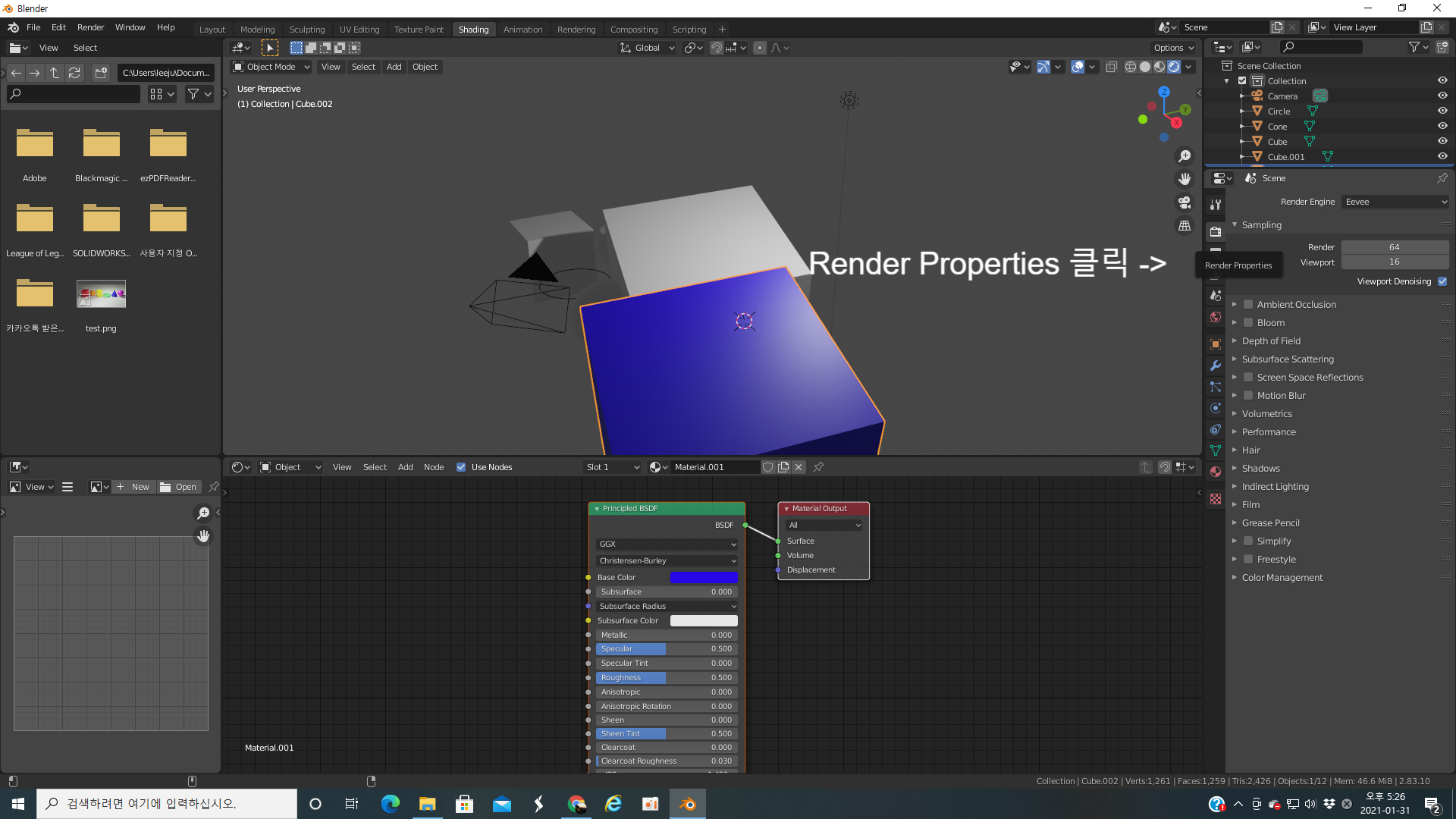
렌더링 특성 설명은 아래와 같습니다.
Render Engine : eevee 또는 cycles 클릭 (2 가지 render engine 중 선택합니다. workbench는 사용x)
eevee : Real-time engine 으로 빠르게 실시간으로 렌더링 결과를 볼 수 있음. 하지만 리얼 타임이다 보니 fake 처리 되는게 많기 때문에 현실적이지 않아 보일 수 있음.
cycles : Realstics engine 으로 정말 사실처럼 렌더링을 수행함. 빛의 반사, 그림자 등 매우 정밀하게 렌더링을 수행하기 때문에 현실적임. 하지만 컴퓨팅 파워를 많이 필요로 함. (eevee 에 비해 느림)

eevee render enginie 에서도 아래
2가지 를 선택해주면 조금더 사실적으로 렌더링이 가능합니다. (속도는 빠른채)
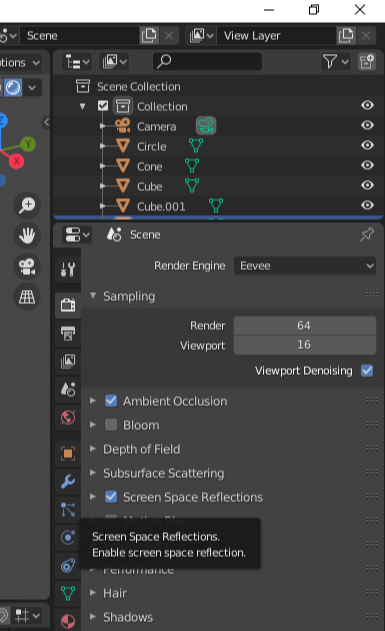
Ambient Occlusion 클릭
Screen Space Reflections 클릭 (중요)
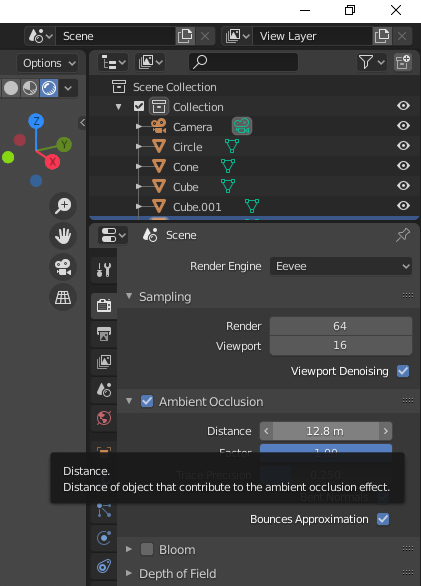
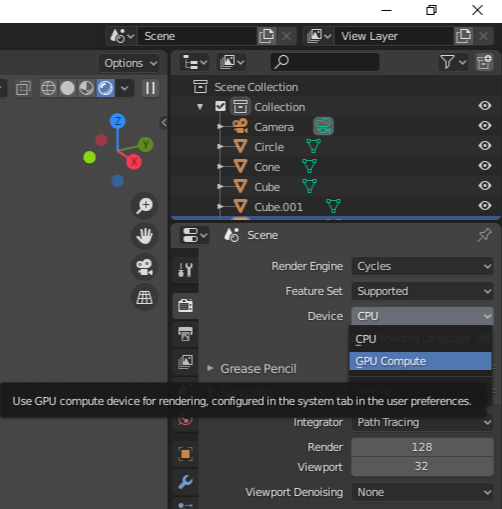
cycles render engine 선택시 렌더링 속도를 높이기 위해서는 Device 에서 CPI - > GPU Compute를 클릭하면 됩니다. (컴퓨터가 GPU 지원 한다는 가정시)
최종 렌더링 이미지가 어떻게 나타나는지 확인하기 위해서는 카메라 뷰를 클릭해야 합니다.
카메라 표시를 선택하거나 아니면 Numpad 의 0을 누르면 됩니다.

그리고 카메라 뷰 상태에서 마우스 휠키를 이동하면 다시 카메라 뷰에서 나오게 됩니다.
이때 카메라 뷰 상태에서 자유롭게 카메라 각도, Zoom in/ou을 조절하고 싶으면
단축키 n 을 눌러서 view - lock camera to view 를 클릭해주면 됩니다.
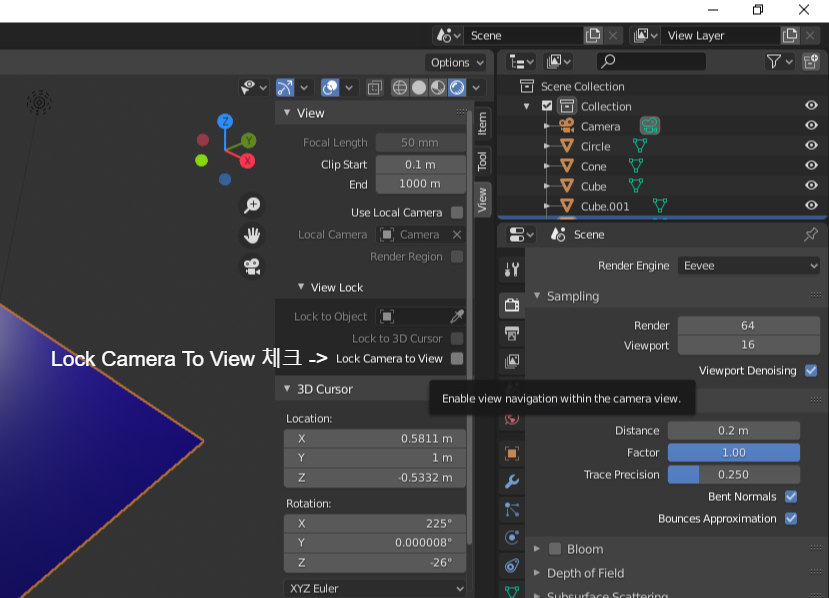
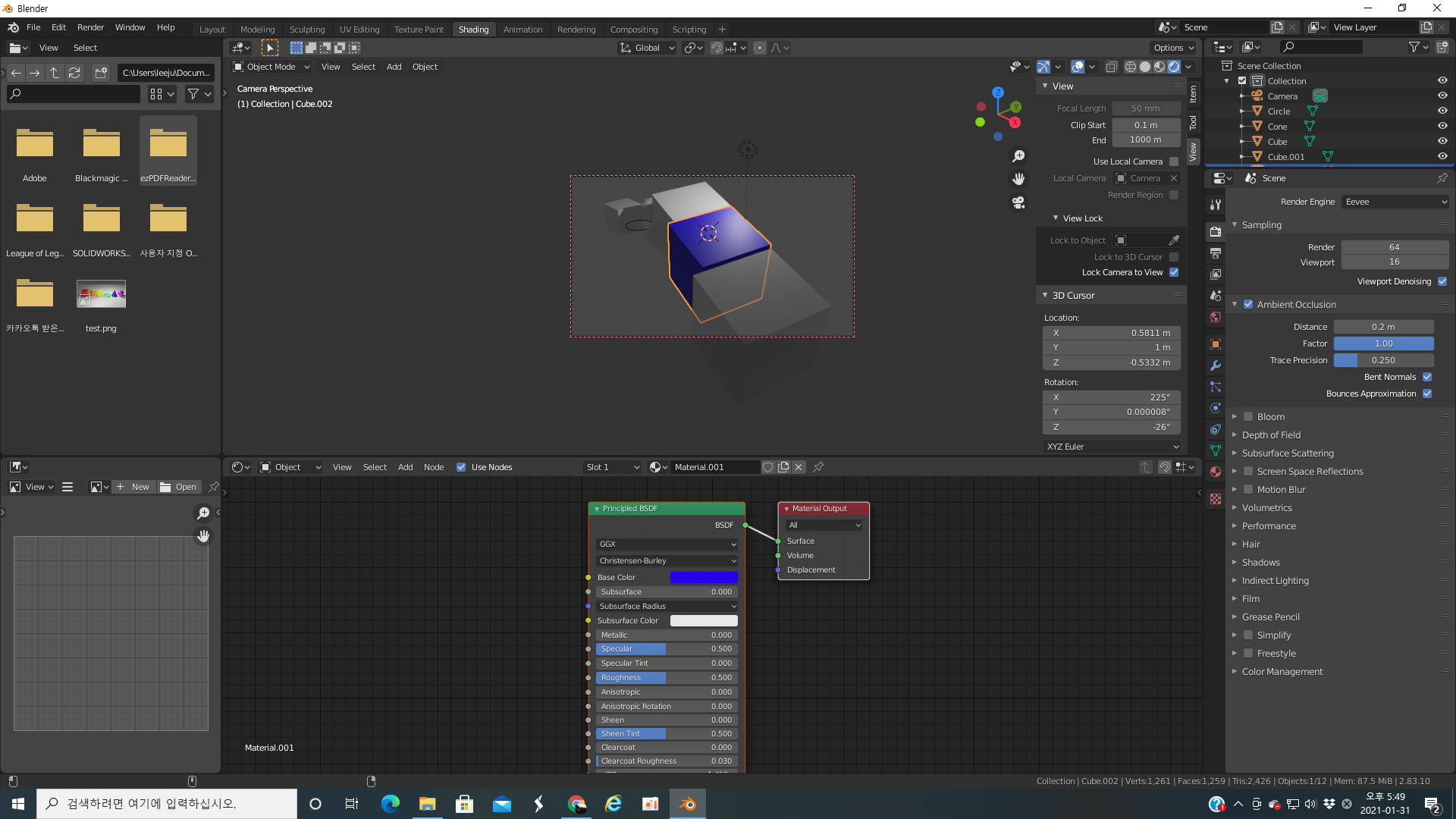
마지막으로 렌더링은 F12 단축키를 누르거나 왼쪽 위에 메뉴에서 Render - Render Image를 클릭하면 됩니다.


최종 렌더링이 완료된 이미지 (eevee render engine 이용, cycles render engine 이용시 10~40초 가량 소요)
사진 저장은 아래 그림과 같이 Image - Save As... 클릭하면 됩니다.

첫 번째 블렌더 포스팅으로 블렌더 기초 기능을 설명해봤습니다.
키보드/마우스를 많이 움직이고 영상을 봐야 설명이 쉬운데 포스팅으로만 설명하려고 하니 매우 어렵네요.
포스팅 내용은 아래 YouTube 링크를 통해서 영상으로 확인해 볼 수 있습니다.
블렌더 기초 강좌 (처음시작부터 렌더링까지) 동영상
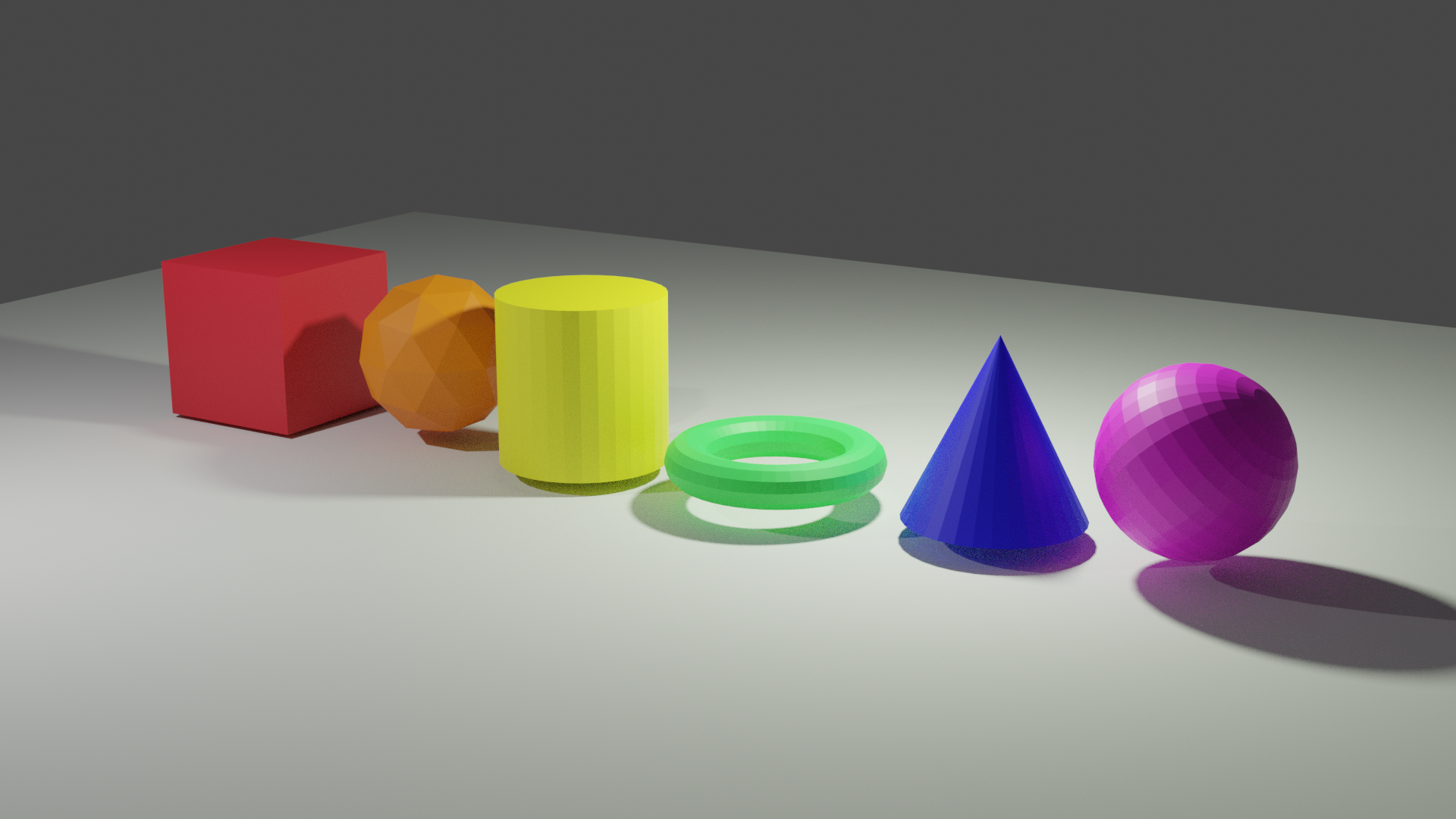
'Blender 3D' 카테고리의 다른 글
| (6) 블렌더 Object Mode vs Edit Mode (1) 기초 Select Mode (3) | 2024.11.12 |
|---|---|
| (5) 블렌더 Add 오브젝트 추가하기 + Extra Mesh (6) | 2024.11.11 |
| (2) 블렌더 3D 소프트웨어 완전 기초 화면 네비게이션 방법 (0) | 2024.11.08 |
| (1) 블렌더 3D 소프트웨어를 소개 및 설치 (3) | 2024.11.07 |
| Blender Text Animation 튜토리얼 영상 (0) | 2022.03.31 |



