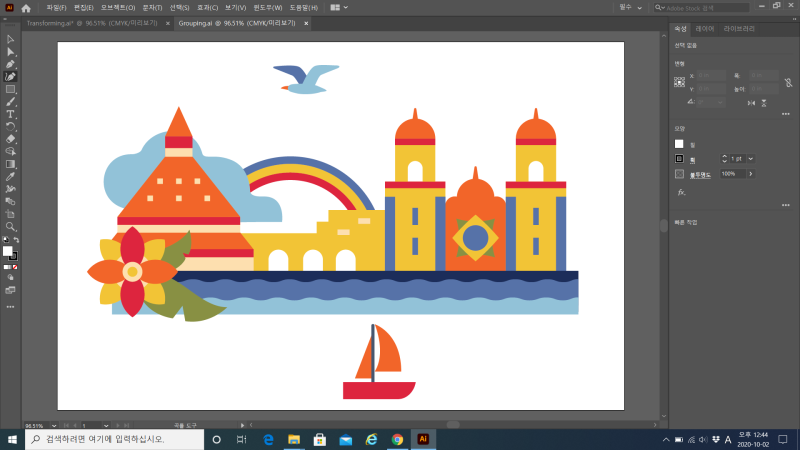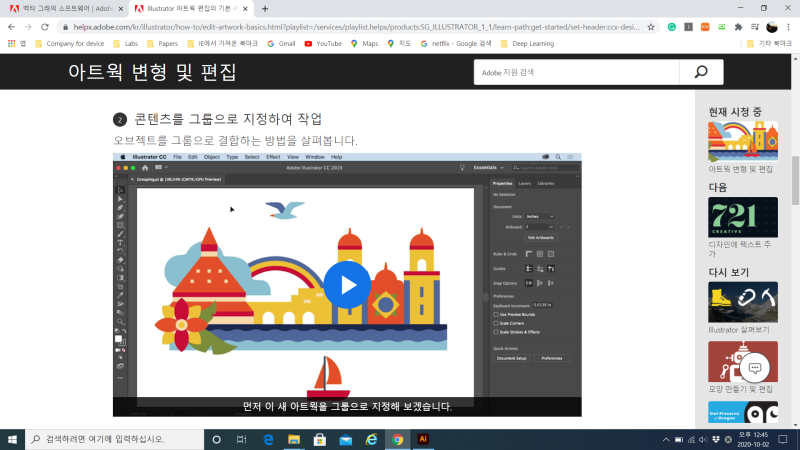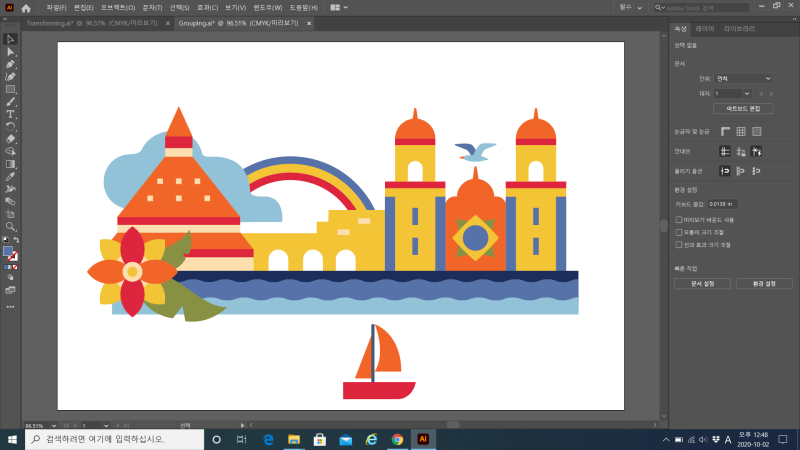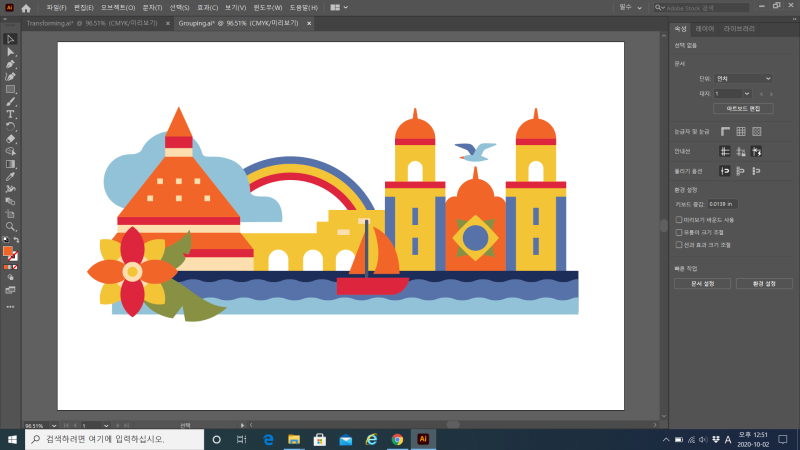반응형
반응형
'IT' 카테고리의 다른 글
| Camera 사진 편집 어플 | 라이트룸 모바일 Lightroom : 네이버 블로그 (0) | 2021.01.06 |
|---|---|
| YouTube 무제한 음악 영상 아트리스트 (Artlist) X 아트그리드 (Artgrid) (0) | 2021.01.03 |
| 유튜브 4k 영상 다운 (YouTube 4k video downloader) (0) | 2021.01.03 |
| Camera 카메라 기본 (4) | Raw 파일로 저장해야 하는 이유(라이트룸 보정) (0) | 2021.01.03 |
| Camera 카메라 기본 (3) | 셔터속도 조리개값 ISO (야경사진 잘 찍기) (0) | 2021.01.03 |